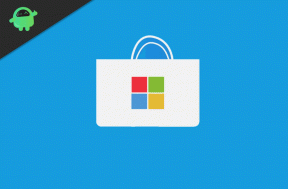Comment résoudre le problème Bluetooth sur Galaxy A50?
Guide De Dépannage / / August 05, 2021
Ce n'est pas seulement un problème Galaxy A50. Ce type de problème de connectivité se trouve généralement dans chaque troisième appareil Android. Possédez-vous un appareil Android ou un Galaxy A50 et êtes confronté au même problème où votre Galaxy A50 ne se connecte pas aux accessoires Bluetooth ou se connecte parfois mais se déconnecte après un certain temps. Dans ce court tutoriel, nous allons discuter de la façon de résoudre le problème Bluetooth sur Galaxy A50.
La technologie Bluetooth n’est pas nouvelle. Fatigués des fils et des appareils filaires, nous avons vite saisi l'opportunité d'appareils qui se débarrassaient des cordons et fonctionnaient sans fil. Mais chaque technologie a ses lacunes et Bluetooth peut avoir quelques problèmes qui peuvent également être facilement résolus. Si votre téléphone Android ne se connecte pas ou ne s'associe pas avec Bluetooth et que vous recherchez des solutions pour y remédier, alors aujourd'hui, nous allons partagez avec vous le guide complet qui détaille tout ce que vous devez savoir pour que votre Bluetooth soit à nouveau opérationnel aussi rapidement que possible.

Table des matières
-
1 Résoudre le problème Bluetooth sur le Galaxy A50
- 1.1 Actualiser la connexion Bluetooth
- 1.2 Redémarrez le Galaxy et l'appareil Bluetooth
- 1.3 Vérifier les erreurs
- 1.4 Effacer tous les appareils Bluetooth couplés
- 1.5 Réinitialiser les réglages réseau
- 1.6 Effacer le cache du mode de récupération
- 1.7 Mettre à jour vers le dernier logiciel
- 1.8 Dépanner l'application Bluetooth
- 1.9 Réinitialiser les préférences de l'application
- 1.10 Dépanner les applications en mode sans échec
- 1.11 Retour aux paramètres d'usine
- 2 Conclusion
Résoudre le problème Bluetooth sur le Galaxy A50
Actualiser la connexion Bluetooth
Le basculement de la connexion Bluetooth est un moyen souvent efficace de résoudre la plupart des problèmes liés à Bluetooth. Cela peut être précis si un appareil Bluetooth semble avoir des difficultés à s'associer avec un autre gadget. Si votre casque était auparavant connecté à un Galaxy A50 et rencontre actuellement un problème pour établir une connexion, assurez-vous de basculer les performances Bluetooth sur les deux appareils. Certains appareils Bluetooth devront peut-être être redémarrés pour actualiser la connexion. Vous souhaiterez donc le faire. Pour Samsung Certains appareils Bluetooth devront peut-être être redémarrés pour actualiser la connexion, vous voudrez donc le faire., Tirez uniquement sur la barre de signalisation en haut et cliquez sur Bluetooth.
Redémarrez le Galaxy et l'appareil Bluetooth
Suivez simplement les étapes simples pour redémarrer votre appareil Bluetooth:
- Appuyez sur le bouton d'alimentation et maintenez-le enfoncé pour éteindre l'appareil Bluetooth.
- Ensuite, maintenez le bouton d'alimentation enfoncé pour allumer l'appareil Bluetooth.
Eh bien, je pense que vous savez déjà comment redémarrer votre téléphone. Redémarrez donc simplement l'appareil et voyez s'il résout le problème ou non. Le redémarrage d'un appareil est toujours une solution ultime pour tout problème. Non seulement Galaxy, mais cela s'applique à chaque appareil électronique. J'avais l'habitude de dire à ma mère de redémarrer son appareil si elle rencontre un problème avec son smartphone.
Eh bien, si vous avez encore besoin de savoir comment redémarrer, le voici: Appuyez sur le bouton d'alimentation de votre téléphone. Sur l'écran, appuyez sur Redémarrer.
L'autre façon de redémarrer est la suivante:
- Appuyez sur le bouton de réduction du volume et maintenez-le enfoncé.
- Tout en le maintenant enfoncé, maintenez la touche Marche / Arrêt enfoncée.
- Maintenez le bouton enfoncé pendant 10 secondes, il redémarrera automatiquement.
Si cela ne fonctionne pas, passez à la méthode suivante.
Redémarrer votre appareil régulièrement au moins une fois par semaine peut être bénéfique. Si vous avez tendance à oublier des choses, nous vous suggérons de configurer votre téléphone pour qu'il redémarre tout seul. Vous pouvez le planifier pour effectuer cette tâche en procédant comme suit:
- Ouvrez l'application Paramètres.
- Appuyez sur Entretien de l'appareil.
- Appuyez sur les 3 points en haut.
- Sélectionnez Redémarrage automatique.
Vérifier les erreurs
Parfois, les problèmes Bluetooth peuvent afficher un certain code ou message d'erreur. S'il y a une erreur particulière sur votre téléphone chaque fois que Bluetooth cesse de fonctionner, assurez-vous d'en prendre note et de voir s'il existe une solution en ligne disponible pour cela. Les codes ou messages d'erreur sont parfois essentiels pour résoudre un problème. Si le code que vous obtenez est courant, il se peut que d’autres utilisateurs aient publié des solutions.
Effacer tous les appareils Bluetooth couplés
Supprimer un couplage Bluetooth sur votre Galaxy Note10:
- Ouvrez l'application Paramètres.
- Appuyez sur Connexions.
- Appuyez sur Bluetooth.
- Dans la section Appareils couplés, appuyez sur l'icône Cog pour un couplage particulier.
- Appuyez sur dissocier.
Assurez-vous de supprimer tous les appareils couplés en suivant les étapes ci-dessus.
Réinitialiser les réglages réseau
- Ouvrez les paramètres à partir du menu de navigation rapide ou du lanceur.
- Faites défiler vers le bas et appuyez sur Gestion générale.
- Appuyez ensuite sur Réinitialiser.
- Enfin, appuyez sur Réinitialiser les paramètres réseau.
- Appuyez ensuite sur Réinitialiser les paramètres.
- Confirmez avec votre mot de passe d'écran de verrouillage lorsque vous y êtes invité.
Effacer le cache du mode de récupération
Si vous ne savez pas ce qu'est la récupération, la première chose que le chargeur de démarrage sonne est la récupération. Le mode de récupération fait référence à une partition de démarrage spéciale, qui contient une application de récupération installée. Et vous pouvez résoudre certains problèmes avec votre téléphone. Suivez les étapes pour vider le cache du mode de récupération:
- Éteignez votre téléphone.
- Une fois qu'il est éteint. Appuyez simultanément sur les boutons d'alimentation / Bixby et de réduction du volume et maintenez-les enfoncés jusqu'à ce que le logo Android apparaisse.
- Lorsque le logo Android vert s'affiche, relâchez les deux boutons.
- Le menu de l'écran de récupération apparaîtra maintenant
- Utilisez le bouton Volume pour aller à Effacer la partition de cache, puis appuyez sur le bouton d'alimentation pour confirmer la sélection.
- Attendez que votre appareil efface tout le cache ou les données temporaires de la partition système.
- Appuyez à nouveau sur le bouton d'alimentation pour redémarrer l'appareil.
Cela efface toutes les données temporaires de l'appareil. Et puis ça marche comme neuf.
Mettre à jour vers le dernier logiciel
- Ouvrez les paramètres à partir du menu de navigation rapide ou du lanceur.
- Accédez à l'onglet Plus, puis appuyez sur À propos de l'appareil.
- Appuyez sur la mise à jour du logiciel.
- Si une mise à jour du système est disponible, vous verrez l'option à l'écran. Appuyez sur Télécharger et installer.
- Si votre système est à jour, vous verrez un message indiquant que le système est à jour.
C'est tout. Vous avez recherché avec succès une mise à jour du système sur votre Samsung Galaxy A50.
Voici quelques éléments dont vous devez faire attention lors de la mise à jour de votre Samsung Galaxy A50 ou de tout appareil:
- Votre appareil doit être connecté à Internet.
- Votre appareil doit disposer de suffisamment d'espace pour télécharger la mise à jour.
- Votre appareil doit avoir une charge suffisante, plus de 50% pour installer la mise à jour.
Dépanner l'application Bluetooth
Forcer la fermeture de l'application Bluetooth
- Ouvrez l'application Paramètres.
- Appuyez sur Applications.
- Appuyez sur l'icône Plus de paramètres (icône à trois points, en haut à droite).
- Appuyez sur Afficher les applications système.
- Recherchez et appuyez sur l'application Bluetooth.
- Appuyez sur Forcer l'arrêt.
Vider le cache de l'application
Si les méthodes ci-dessus ne vous ont pas aidé, suivez-le en effaçant le cache des applications. Voici comment procéder:
- Accédez à l'écran d'accueil.
- Appuyez sur l'icône Applications.
- Ouvrez l'application Paramètres.
- Appuyez sur Applications.
- Si vous recherchez un système ou une application par défaut, appuyez sur Plus de paramètres en haut à droite (icône à trois points).
- Sélectionnez Afficher les applications système.
- Recherchez et appuyez sur l'application appropriée.
- Appuyez sur Stockage.
- Appuyez sur le bouton Effacer le cache.
- Redémarrez l'appareil et recherchez le problème.
Réinitialiser les préférences de l'application
- Ouvrez l'application Paramètres.
- Appuyez sur Applications.
- Appuyez sur Plus de paramètres en haut à droite (icône à trois points).
- Sélectionnez Réinitialiser les préférences de l'application.
- Redémarrez votre Galaxy et recherchez le problème.
Dépanner les applications en mode sans échec
Si vous ne savez pas ce qu'est le mode sans échec, en mode sans échec, le système désactive temporairement toutes les applications tierces que vous avez installées sur votre appareil. En faisant cela, nous pouvons déterminer quelle application pose le problème. Suivez l'étape ci-dessous pour activer le mode sans échec:
- Éteignez l'appareil.
- Appuyez sur le bouton d'alimentation de votre appareil et maintenez-le enfoncé jusqu'à l'écran du nom du modèle.
- Lorsque le logo SAMSUNG apparaît à l'écran, relâchez la touche Marche / Arrêt.
- Immédiatement après avoir relâché la touche Marche / Arrêt, maintenez la touche de réduction du volume enfoncée.
- Continuez à maintenir la touche de réduction du volume enfoncée jusqu'à ce que l'appareil ait fini de redémarrer.
- Le mode sans échec s'affiche dans le coin inférieur gauche de l'écran.
- Relâchez la touche de réduction du volume lorsque vous voyez Mode sans échec.
Après avoir identifié les applications qui créent le problème, suivez les étapes ci-dessous pour le désinstaller (si nécessaire):
- Ouvrez les paramètres à partir du lanceur.
- Appuyez sur Applications.
- Appuyez sur Voir toutes les applications.
- Appuyez sur une application que vous souhaitez désinstaller
- Appuyez sur Désinstaller.
- Appuyez sur OK pour confirmer.
Retour aux paramètres d'usine
Avertissement
La réinitialisation d'usine supprimera tout, vous voulez donc vous assurer de créer une copie de vos données telles que des photos, des vidéos, des documents, des textes, etc. en avance.
Depuis le menu Paramètres:
- Ouvrez les paramètres depuis le lanceur.
- Faites défiler et appuyez sur Gestion générale.
- Appuyez sur Réinitialiser.
- Sélectionnez Réinitialisation des données d'usine.
- Appuyez sur Réinitialiser pour continuer.
- Appuyez sur Supprimer tout pour confirmer l'action.
De la récupération:
- Éteignez votre téléphone.
- Une fois qu'il est éteint. Appuyez simultanément sur les boutons d'alimentation / Bixby et de réduction du volume et maintenez-les enfoncés jusqu'à ce que le logo Android apparaisse.
- Lorsque le logo Android vert s'affiche, relâchez les deux boutons.
- Le menu de l'écran de récupération apparaîtra maintenant
- Utilisez le bouton de réduction du volume jusqu'à ce que vous mettiez en surbrillance «Effacer les données / réinitialisation d'usine».
- Appuyez sur le bouton Marche / Arrêt pour sélectionner «Effacer les données / réinitialisation d'usine».
- Utilisez Baisser le volume pour mettre en surbrillance Oui.
- Appuyez sur le bouton d'alimentation pour confirmer l'action d'effacer les données de votre téléphone.
Conclusion
C'était tout, c'était le moyen le plus simple de résoudre le problème Bluetooth sur le Galaxy A50. Suivez-les attentivement pour profiter de la fonctionnalité de votre Galaxy A50. Rencontrez-vous des problèmes et des problèmes avec votre Galaxy A50? Ensuite, il n'y a rien à craindre, nous avons un article dédié aux problèmes et aux guides du Galaxy A50. Voici la Guide de dépannage Galaxy A50. Bien que ce soit rare, certains cas de problèmes sur les appareils Samsung Galaxy peuvent avoir un mauvais matériel comme origine. Si une réinitialisation d'usine ne permet pas de résoudre votre problème, visitez votre magasin Samsung local ou Centre de services afin qu'un technicien Samsung qualifié puisse examiner le matériel. Si nécessaire, ils peuvent l'envoyer pour réparation ou remplacement.
Possédez-vous un appareil Galaxy ou un appareil Android et avez besoin de ces types de didacticiels simples? Alors restez à l'écoute Trucs et astuces Android de GetDroidTips colonne car de nombreux tutoriels simples pour Galaxy sont à venir.
Si vous avez des questions à ce sujet, la section des commentaires est toujours disponible pour vous.
Guide de dépannage Galaxy A50
- Les données mobiles ne cessent de se déconnecter: réparer le Samsung Galaxy A50
- Comment réparer les redémarrages ou l'arrêt aléatoires sur Galaxy A50
- Problème d'écran tactile qui ne répond pas ou ne fonctionne pas sur Galaxy A50: correction
- Correction d'un problème de microphone sur le Galaxy A50: ne fonctionne pas ou n'entend pas la voix / le son
- L'écran scintille fréquemment sur le Galaxy A50? Comment réparer?
- Comment réparer si le scanner d'empreintes digitales ne fonctionne pas ou ne détecte pas sur Galaxy A50
- Comment réparer aucun problème de son sur Galaxy A50?
- Comment réparer si l'écran tactile ne fonctionne pas sur Galaxy A50?
Salut, je suis Shekhar Vaidya, une blogueuse, une apprenante qui apprend la CS et la programmation.