Comment réparer Loadlibrary a échoué avec l'erreur 1114
Guide De Dépannage / / August 05, 2021
Si vous obtenez une erreur, qui indique: Échec de LoadLibrary avec l'erreur 1114: Une routine d'initialisation de bibliothèque de liens dynamiques (DLL) a échoué. » Ne vous inquiétez pas, il existe un moyen de résoudre ce problème. Cette erreur de chargement de la bibliothèque se produit lorsque vous essayez d'ouvrir un programme dans Windows. Bien qu'il soit difficile de déterminer quand l'erreur apparaîtra, parfois, lorsque vous utilisez plusieurs graphiques intensifs les programmes tels que les jeux et les logiciels de montage vidéo, les fonctions d'arrière-plan sont gâchées, et vous pourriez voir cela Erreur.
Puisqu'il est réparable, vous pouvez le réparer en modifiant certains détails graphiques, en réparant et en mettant à jour vos pilotes et en donnant la permission au PC d'utiliser le maximum de ressources dont il dispose.
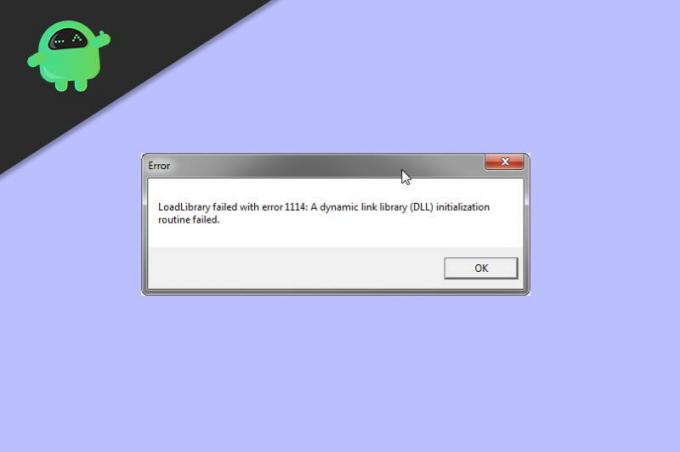
Table des matières
-
1 Comment réparer loadlibrary a échoué avec l'erreur 1114
- 1.1 Méthode 1: Modification des paramètres Windows des graphiques dynamiques
- 1.2 Méthode 2: Modification des paramètres graphiques commutables dans AMD
- 1.3 Méthode 3: Modification d'Optimus avec les paramètres NVIDIA
- 2 Conclusion
Comment réparer loadlibrary a échoué avec l'erreur 1114
Donc, dans cet article, nous allons résoudre cette erreur de loadlibrary par 3 méthodes. Une méthode est générale, et les deux autres méthodes sont pour AMD et NVIDIA, respectivement. Toutes les méthodes sont expliquées facilement et étape par étape, mais avant de vous y rendre, essayez d'installer vos programmes récemment installés.
Méthode 1: Modification des paramètres Windows des graphiques dynamiques
Pour corriger l'erreur loadlibrary 1114, la modification du paramètre graphique dynamique est le moyen le plus efficace. Suivez simplement les étapes simples ci-dessous.
Étape 1 Tout d'abord, appuyez simultanément sur la touche «Windows» et «X» pour ouvrir le menu dans Windows 10
Étape 2 Maintenant, ouvrez la fenêtre de configuration en cliquant sur les options d'alimentation.
Étape 3 Cliquez sur «Paramètres d'alimentation supplémentaires» pour ouvrir les options du panneau de configuration.
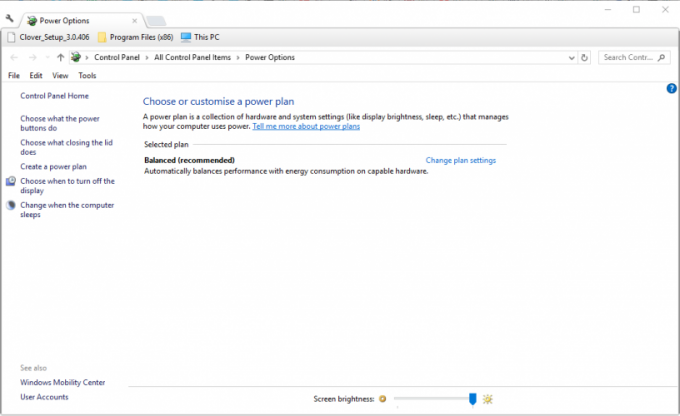
Étape 4 Après avoir vu l'option, cliquez sur "modifier les paramètres du plan" en haut à droite, cliquez dessus
Étape 5 Maintenant, cliquez sur «Modifier les options d'alimentation avancées», et il ouvrira une fenêtre d'options d'alimentation séparée avec toutes les options disponibles.
Étape 6 Ensuite, pour voir les options globales, cliquez sur «Graphiques dynamiques commutables». et cliquez sur «Ok» après avoir marqué «Performances maximales» dans le menu déroulant Sur batterie et Branché dans le menu déroulant.
Méthode 2: Modification des paramètres graphiques commutables dans AMD
Pour une raison quelconque, si vous ne souhaitez pas modifier le paramètre global, vous pouvez modifier les paramètres graphiques commutables pour le programme particulier qui renvoie une erreur.
Étape 1 Tout d'abord, faites un clic droit sur le bureau et cliquez sur «Paramètres AMD Radeon» dans le menu contextuel.
Étape 2 Ensuite, accédez aux préférences et ouvrez des paramètres supplémentaires à partir de là.
Étape 3 Maintenant, cliquez sur «puissance» et sélectionnez «Paramètres d'application graphiques commutables » pour ouvrir une liste de programmes récents.

Étape 4 Ensuite, sélectionnez le logiciel qui renvoie l'erreur et marquez des performances élevées à partir des paramètres graphiques. Cliquez sur Apply.
Remarque: Cliquez sur le bouton «Ajouter une application» si le logiciel n’est pas répertorié avant de cliquer sur Appliquer.
Méthode 3: Modification d'Optimus avec les paramètres NVIDIA
Vous pouvez également modifier les paramètres d'un programme particulier dans NVIDIA.
Étape 1 Tout d'abord, faites un clic droit sur le bureau et cliquez sur «Panneau de configuration NVIDIA» dans le menu contextuel.
Étape 2 Maintenant, cliquez sur "Paramètres 3D" et sélectionnez "Gérer les paramètres 3D" dans le menu déroulant.

Étape 3 Vous verrez un menu. À partir de là, cliquez d'abord sur «Afficher», puis sur «Ajouter l'option Exécuter avec le processeur graphique au menu contextuel».
Étape 4 Ensuite, cliquez sur l’icône de raccourci du programme, puis sur «Exécuter avec le processeur graphique» et sélectionnez «Processeur NVIDIA hautes performances».
Conclusion
Ainsi, tout était sur la façon de corriger l'échec de loadlibrary avec l'erreur 1114. nous avons différentes solutions pour AMD et NVIDIA, essayez donc en fonction de votre carte graphique. Si aucune des méthodes ne fonctionne, il peut y avoir un problème avec vos pilotes, vous devez mettre à jour vos pilotes. J'espère que cet article vous a été utile. Merci pour la lecture.
Le choix des éditeurs:
- Comment réparer Social Club n'a pas pu s'initialiser avec le code d'erreur 17 dans GTA V
- Comment résoudre le problème du mode veille de Windows 10
- Correction du code d'erreur Netflix M7034
- Assassins Creed Odyssey se bloque au démarrage, ne se lance pas ou chute de FPS: comment réparer
- Correction: erreur Hyper-V lors de la création d'un commutateur virtuel - Échec générique
Rahul est un étudiant en informatique qui s'intéresse énormément au domaine de la technologie et de la crypto-monnaie. Il passe la plupart de son temps à écrire ou à écouter de la musique ou à voyager dans des endroits inconnus. Il croit que le chocolat est la solution à tous ses problèmes. La vie arrive et le café aide.



