Comment créer ou ajouter des signatures dans Gmail
Autre Guide Utile / / August 05, 2021
Gmail est sans doute le fournisseur de services de messagerie le plus populaire au monde. Dans cet article, nous allons vous montrer comment créer et ajouter des signatures dans votre Compte Gmail. Gmail propose un large éventail d'options pour aider à améliorer l'expérience de messagerie de leurs utilisateurs. Parmi ceux-ci, il y a la fonction de signature électronique, qui vous permet d'avoir votre propre signature numérique, tout comme la façon dont vous avez une signature manuscrite physique pour les courriers et les lettres physiques.

Pourquoi ai-je besoin d'une signature Gmail?
Bien que vous n'ayez pas besoin d'une signature dans votre Gmail si vous utilisez principalement votre compte de messagerie pour envoyer des messages personnels et e-mails informels, si vous utilisez votre courrier pour une communication plus officielle, il est important que vous ayez un Signature.
Cependant, Gmail ne définit pas de signature pour vous par défaut. Par conséquent, afin d'obtenir votre propre signature dans Gmail, vous devrez accéder à vos paramètres de messagerie pour en configurer et en créer une pour vous-même.
Une signature Gmail est nécessaire pour signer les e-mails officiels, et elle a l'avantage supplémentaire de transporter vos informations personnelles. Cela signifie que vous n'êtes pas obligé de continuer à joindre vos coordonnées alternatives dans chaque courrier. Une fois que vous avez effectué une configuration unique avec votre signature Gmail, chaque e-mail que vous vous déconnectez avec cette signature enverra automatiquement vos autres informations de contact (le cas échéant) au destinataire. Vous n'avez donc plus à vous soucier de vous assurer que votre destinataire peut vous joindre par d'autres moyens, car Gmail fait tout cela pour vous grâce à la signature Gmail que vous avez configurée.
Comment créer ou ajouter une signature Gmail?
Pour créer ou ajouter une signature Gmail, suivez les quelques étapes simples suivantes:
- Ouvrez votre navigateur préféré.
- Aller à www.gmail.com et connectez-vous à votre compte Gmail.
- Recherchez dans le coin supérieur droit de votre écran une icône d'engrenage et cliquez dessus.

- Un menu déroulant apparaîtra avec une liste d'options différentes. Juste sous le texte "Paramètres rapides", cliquez sur l'option qui lit "Voir tous les paramètres".
- Sur l'écran qui apparaît, restez dans l'onglet Général et faites défiler la longue liste d'options jusqu'à ce que vous tombiez sur «Signature».
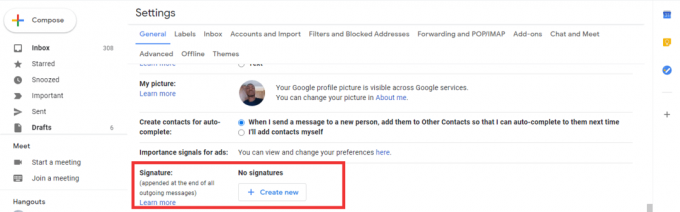
- Dans la zone de texte fournie sous cette option, saisissez votre signature préférée.
Il convient de noter que la zone de texte fournie par Gmail lors de la création ou de la modification de votre signature est très tout comme une interface utilisateur d'édition de texte traditionnelle, vous pouvez appliquer la plupart des options d'édition de texte standard à votre Signature. Cela inclut la possibilité de changer votre texte en polices en gras, de mettre votre texte en italique et même de le souligner. Vous pouvez également modifier le style de police, la taille de la police et inclure des liens et des listes (numérotées et non numérotées). L'outil de création de signature de Gmail vous permet également d'inclure une image dans le cadre de votre signature.
Créer et ajouter des signatures dans Gmail pour mobile
Si vous souhaitez créer votre signature via l'application mobile Gmail, procédez comme suit:
- Cliquez sur l'icône hamburger dans le coin supérieur gauche de l'écran de votre smartphone.
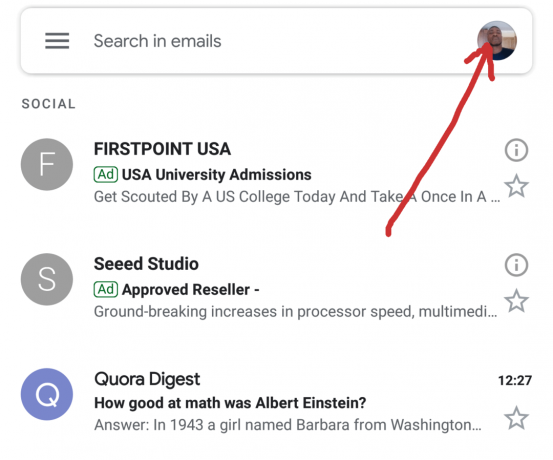
- Faites défiler jusqu'à la liste des options et cliquez sur «Paramètres».
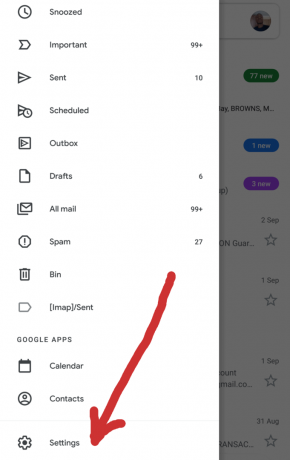
- Si plusieurs comptes Gmail sont connectés à votre application Gmail, sélectionnez celui pour lequel vous souhaitez créer une signature.
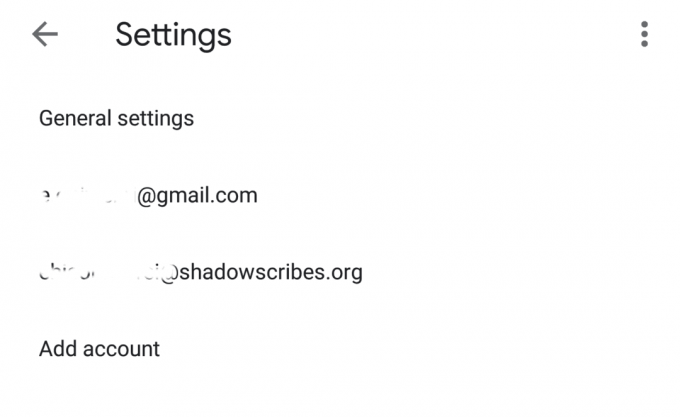
- Sur la page qui apparaît après cela, faites défiler jusqu'à ce que vous arriviez à l'option qui dit «Signature mobile».
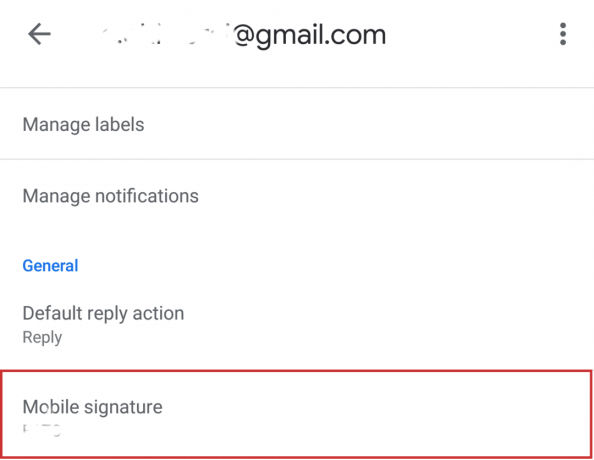
- Cliquez dessus et une zone de texte apparaîtra qui vous permet de taper votre signature mobile personnalisée.
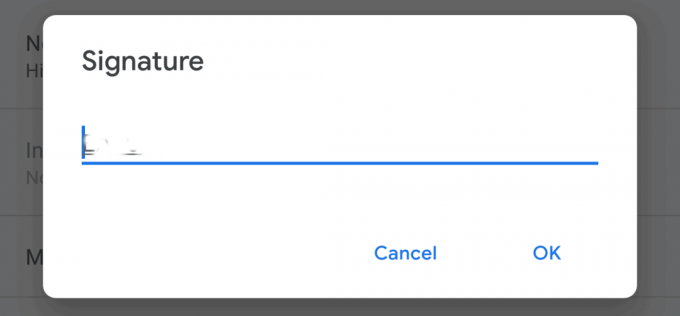
Vous devez noter que cette deuxième option étant la version de l'application mobile, il faut s'attendre à ce que la zone de texte ne soit pas aussi robuste que la version Web. Sur l'application Gmail, vous n'avez pas la flexibilité d'un éditeur de texte traditionnel. Vous ne pouvez pas non plus inclure d'images. Tout ce que Gmail vous permet avec la fonctionnalité de signature mobile est d'inclure des textes simples pour représenter votre signature numérique.
Nous espérons que ce didacticiel vous a été utile à la fois en tant qu'utilisateur PC et mobile qui souhaite apprendre à créer ou à ajouter des signatures dans Gmail. Veuillez déposer tous vos commentaires et questions dans la section commentaires ci-dessous, car nous aimons toujours avoir de vos nouvelles.



