Comment créer un graphique dans Google Sheets?
Autre Guide Utile / / August 05, 2021
Google Sheets est un outil en ligne utile qui vous permet de modifier et de gérer des feuilles de calcul sur n'importe quel système ou appareil en vous connectant à l'aide de votre compte Google. De nombreuses fonctionnalités sont intégrées dans cet outil par Google, et l'une d'entre elles est la possibilité d'y ajouter des graphiques. Tout comme Microsoft Excel, Google Sheets vous permet également d'ajouter tout type de graphique que vous souhaitez pour vos données sur la feuille de calcul.
La plupart des gens travaillent sur Microsoft Excel et ne savent pas comment ajouter des graphiques dans Google Sheets. Cet article est un guide pour les personnes qui se demandent comment ajouter des graphiques à une feuille de calcul dans Google Sheets. Nous allons également vous montrer comment vous pouvez personnaliser et concevoir votre graphique selon vos préférences. Alors sans plus tarder, allons-y.
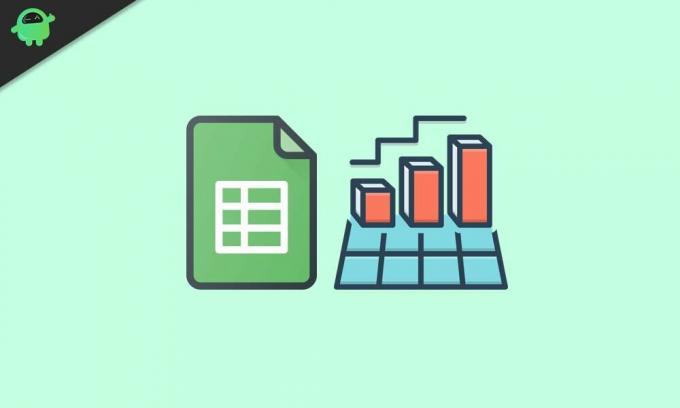
Comment ajouter des graphiques dans Google Sheets?
Comme Microsoft Excel, Google Sheets désigne également tous les types de graphiques sous forme de graphiques. Ainsi, en suivant ce guide, on rencontrera beaucoup le mot graphique. Mais vous ne devez pas être confus car il ne s'agit que d'un terme utilisé par Google pour désigner ensemble des graphiques et des graphiques. Et vous obtenez toutes sortes de configurations graphiques dans les feuilles Google, des plus simples comme les graphiques en courbes et à barres aux graphiques plus complexes comme les graphiques en chandelier et en radar.
- Ouvrez la feuille de calcul Google Sheets, puis sélectionnez les données pour lesquelles vous souhaitez créer le graphique.
- Cliquez sur Insérer, puis choisissez Insérer. Cela ouvrira l'outil de l'éditeur de graphique et mettra également en place un graphique en courbes ou un graphique à barres pour les données que vous avez sélectionnées dans la feuille de calcul.
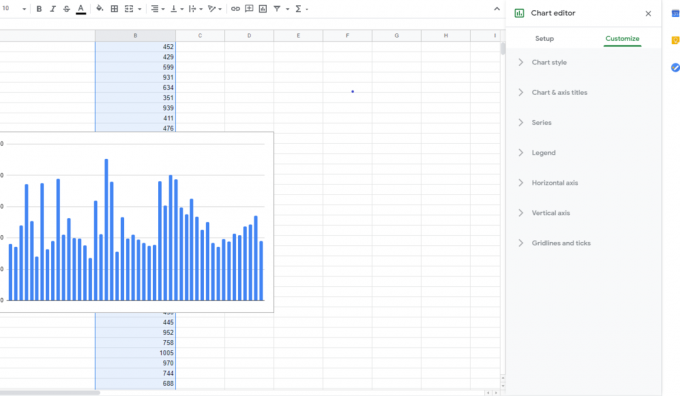
Parfois, l'outil de l'éditeur de graphiques ne s'affiche pas. Si cela vous arrive, double-cliquez sur le graphique et le menu apparaîtra sur le côté droit.
Personnalisation de votre graphique:
Dans l'outil Editeur de graphiques, vous verrez deux onglets, Configurer et Personnaliser. À l'aide de l'onglet Configurer et personnaliser, vous pouvez concevoir votre graphique à votre guise.
Choix du type de graphique:
Il existe différents graphiques, tels que Pie, Column, Bar, Area, Line, etc. Vous pouvez définir le type de graphique souhaité pour vos données dans l'onglet de configuration. Dans l'onglet de configuration, la première option que vous verrez est le type de graphique. En cliquant dessus, vous ouvrirez un menu déroulant dans lequel vous pourrez sélectionner le type de graphique souhaité. Par défaut, les feuilles Google attribuent un graphique à barres ou un graphique à colonnes pour les données sélectionnées. Cela dépend du type de données sélectionné avant d'insérer un graphique.
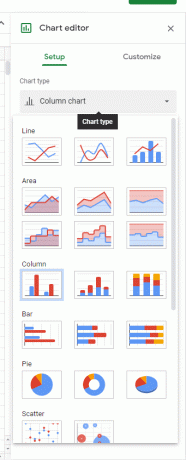
De plus, il existe des options pour l'empilement, la sélection de la plage de données et plus encore dans la configuration, que vous pouvez modifier et définir à votre guise.
Modification du style de graphique:
Vous pouvez apporter toutes sortes de modifications visuelles telles que la couleur d'arrière-plan, la police, la couleur de la bordure du graphique, etc. Vous verrez l'option Style de graphique sous l'onglet de personnalisation, et vous y trouverez ces paramètres.

Ajout de titres de graphique et d'axe:
Par défaut, vous obtiendrez un titre de graphique pour votre graphique, en fonction des données sélectionnées pour la représentation. Mais vous pouvez le modifier manuellement et définir un titre que vous souhaitez. Vous pouvez même ajouter des titres d'axe si vous travaillez sur un graphique plus détaillé.
Vous trouverez l'option pour cela dans l'onglet Personnaliser. Cliquez simplement sur les titres des graphiques et des axes, et cela ouvrira un menu. En haut de ce menu, vous trouverez un menu déroulant avec le titre du graphique sélectionné par défaut. Vous pouvez ensuite définir le texte du titre, la police du titre, la taille de la police du titre, le format du titre et la couleur de la police du titre pour le titre de votre graphique. De même, vous pouvez cliquer sur le menu déroulant et définir le sous-titre du graphique, le titre de l'axe horizontal et le titre de l'axe vertical.

Outre les quelques fonctionnalités mentionnées ci-dessus, il y a beaucoup d'autres choses que vous pouvez modifier pour personnaliser et configurer le graphique précisément à votre goût ou selon vos besoins.
C'est ainsi que vous ajoutez et effectuez les personnalisations nécessaires à un graphique dans Google Sheet. Si vous avez des questions ou des questions sur ce guide, commentez ci-dessous et nous vous répondrons. Consultez également nos autres articles sur trucs et astuces iPhone,Trucs et astuces Android, Trucs et astuces PC, et plus pour des informations plus utiles.

![Liste des meilleures ROM personnalisées pour Gionee S6 et S6 [mise à jour]](/f/4bcc92885b7d1a86940eb0264586294c.jpg?width=288&height=384)

