Comment changer les axes de graphique dans Google Sheets?
Autre Guide Utile / / August 05, 2021
Les tableaux ou graphiques dans Google Sheets sont fournis avec toutes sortes d'options de personnalisation et de configuration. Vous pouvez modifier le graphique entièrement en apportant chaque petit changement que vous souhaitez. Par défaut, lorsque vous configurez un graphique dans Google Sheets, en fonction des données sélectionnées, il configure automatiquement un graphique avec certains axes X et Y. Mais vous pouvez permuter ces axes de graphique si vous le souhaitez, et vous pouvez même utiliser une colonne différente pour désigner les deux axes.
Une fois que vous avez créé un graphique dans Google Sheets, vous pouvez apporter les modifications souhaitées sans recommencer en créant un nouveau graphique. La commutation ou la configuration de l'axe X et de l'axe Y est l'un des changements que vous pouvez apporter. Alors, comment éditez-vous l'axe X et l'axe Y dans un graphique dans Google Sheets? Découvrons-le dans cet article.
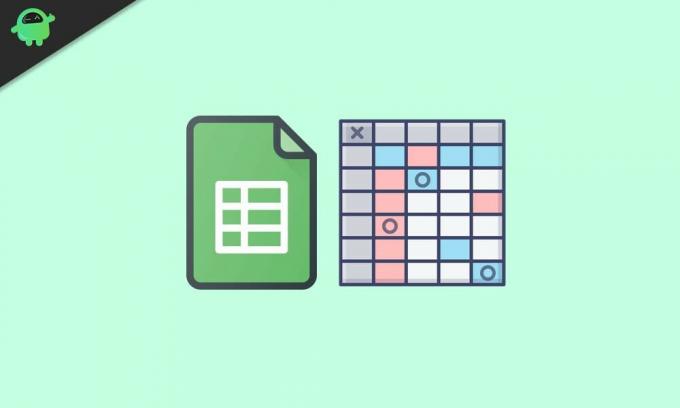
Comment changer les axes de graphique dans Google Sheets?
Tout d'abord, ouvrez les feuilles dans lesquelles vous avez le graphique que vous souhaitez modifier. Cliquez ensuite sur le graphique, puis sur l'icône à trois points en haut. Dans la liste des options qui s'affichent, cliquez sur l'option «Modifier le graphique». Sinon, vous pouvez même cliquer avec le bouton droit sur le graphique, puis sélectionner l'option Plage de données. Cela ouvrira le menu de l'éditeur de graphiques sur le côté droit. Vous pouvez même double-cliquer directement sur le graphique, et même cela ouvrira le menu de l'éditeur de graphique.
Dans l'onglet de configuration du panneau de l'éditeur de graphiques, vous trouverez les options Axe X et Série. La première colonne répertoriée sous «Axe X» est l'axe X du graphique, et la première colonne répertoriée sous «Série» est l'axe Y du graphique. Maintenant, pour changer les axes du graphique, vous devrez permuter les colonnes répertoriées sous les deux options.
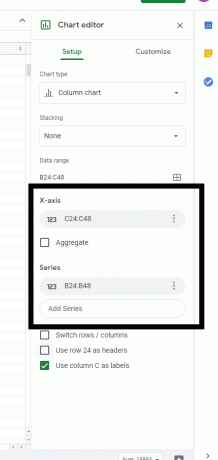
Cliquez sur la colonne sous l'axe X, et il affichera une liste de titres que vous pouvez définir pour votre axe X. Si vous souhaitez définir le titre de l'axe Y comme titre de l'axe X, cliquez dessus dans la liste déroulante des options. Puis sous Series et X-Axis, vous aurez les mêmes titres. Répétez donc également ce processus pour l'option Série. Cliquez sur la colonne sous la série, puis choisissez le titre que vous souhaitez définir pour votre axe Y.
Ainsi, en interchangeant les titres les uns des autres de cette manière, on peut échanger les axes X et Y d'un graphique dans Google Sheets. Si vous avez des questions ou des questions sur ce guide, commentez ci-dessous et nous vous répondrons. Consultez également nos autres articles sur trucs et astuces iPhone,Trucs et astuces Android, Trucs et astuces PC, et plus pour des informations plus utiles.
Un maniaque de la techno qui aime les nouveaux gadgets et toujours désireux de connaître les derniers jeux et tout ce qui se passe dans et autour du monde de la technologie. Il s'intéresse énormément aux appareils Android et aux appareils de streaming.



