Comment désactiver et réactiver le son dans l'application Zoom sur un smartphone
Autre Guide Utile / / August 05, 2021
Avec la pandémie de coronavirus en cours, plusieurs entreprises et entreprises ont adopté l'utilisation de Zoom. L'application de visioconférence a connu une croissance massive de sa base d'utilisateurs au cours des derniers mois. Et si vous utilisez l'application pour la première fois, vous pouvez demander comment désactiver et réactiver le son dans Zoom. L'option de désactiver et de réactiver le micro pendant une vidéoconférence est extrêmement utile. Par conséquent, dans ce didacticiel, nous allons vous montrer les étapes à suivre pour désactiver et réactiver le son dans l'application Zoom sur votre smartphone.
La méthode fonctionne à la fois pour l'application iOS et l'application Android. Heureusement, les étapes pour désactiver et réactiver le son sont assez simples. Par conséquent, il n'y a aucune raison de s'inquiéter. Bien sûr, nous allons vous montrer comment désactiver et réactiver votre microphone, ainsi que comment désactiver et réactiver le son des participants à la conférence. Gardez à l'esprit que vous ne pouvez désactiver les participants que si vous êtes l'hôte de la réunion. Néanmoins, suivez le guide ci-dessous pour désactiver et réactiver Zoom sur votre smartphone. De plus, vous pouvez consulter
7 étapes pour sécuriser votre conférence ou chat Zoom.
Comment désactiver et réactiver votre micro dans Zoom
Pendant une conférence, vous pouvez désactiver votre microphone en suivant les étapes suivantes.

- Appuyez sur un espace noir sur l'écran pour afficher la barre d'outils inférieure lors d'une réunion Zoom.
- Vous devriez voir quelques options apparaître au bas de la page.
- Appuyez sur le Muet icône qui se trouve dans le coin inférieur gauche de l'écran.
- Une fois que vous appuyez sur le Muet icône, il doit tourner rouge ce qui indique que votre microphone est coupé.
- Pour réactiver le microphone, appuyez simplement sur le Activer le son icône qui sera au même endroit que lorsque vous avez tapé sur le Muet icône.
C'est tout. Vous pouvez désormais désactiver et réactiver votre microphone dans l'application Zoom sur votre smartphone. Comme nous l'avons mentionné précédemment, les étapes pour désactiver et réactiver le son dans Zoom sont assez simples. Cependant, n'oubliez pas de réactiver votre microphone lorsque vous souhaitez parler. Parce que vous risquez de rater une conversation si votre micro est laissé en sourdine. De plus, vous pouvez également désactiver et réactiver le son des participants à la conférence. Voici les étapes pour désactiver et réactiver le son des participants dans Zoom.
Lisez aussi: Comment éviter les bombardements à zoom? Qu'Est-ce que c'est? Comment les hackers l'utilisent-ils?
Comment désactiver et réactiver tous les participants à une conférence Zoom
Si vous êtes l'hôte d'une réunion Zoom, vous pouvez choisir de désactiver et de réactiver le son de tous les participants à la conférence.
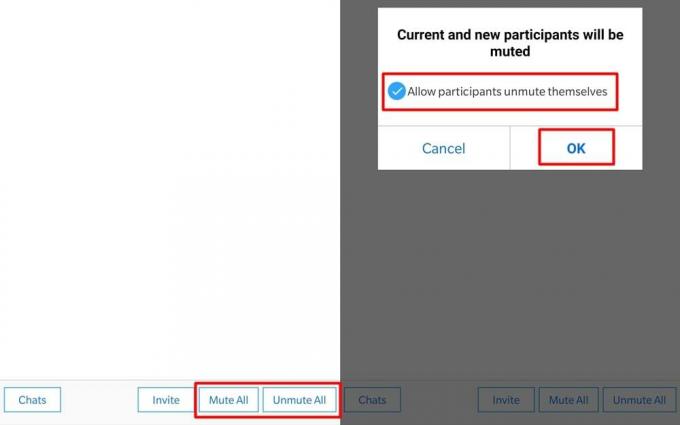
- Appuyez sur n'importe quel espace vide de l'écran pendant la conférence.
- Dans la barre d'outils inférieure, sélectionnez Les participants.
- Vous devriez maintenant pouvoir voir la liste des participants à la conférence.
- Dans la barre d'outils inférieure, vous devriez pouvoir voir les options pour Rendre tout silencieux et Tout réactiver.
- Appuyez sur Rendre tout silencieux et en fonction de la situation, vous pouvez choisir d'autoriser les participants à se réactiver eux-mêmes, ou vous pouvez décocher la case "Autoriser les participants à se réactiver«Option. Cela empêchera les participants à la conférence de prendre la parole pendant la conférence.
- Lorsque vous êtes prêt à réactiver le son de tous les participants, appuyez simplement sur Tout réactiver.
Nous espérons que le guide vous a aidé à apprendre comment désactiver et réactiver votre microphone, ainsi que comment désactiver et réactiver le son des participants dans l'application Zoom. N'hésitez pas à laisser un commentaire si vous rencontrez des problèmes lors de l'exécution des étapes ci-dessus.
Articles Liés
- Les 10 meilleurs conseils, astuces et fonctionnalités de zoom pour devenir pro de la vidéoconférence
- Comment configurer l'authentification à deux facteurs sur l'application de chat vidéo Zoom
- Comment trouver le mot de passe de réunion Zoom à l'aide d'un mobile et d'un PC
- Top 10 des raccourcis clavier de zoom à utiliser
- Comment activer l'arrière-plan virtuel sur le zoom [Windows, Mac, Linux ou PC]
- Comment éviter les bombardements à zoom? Qu'Est-ce que c'est? Comment les hackers l'utilisent-ils?

![Comment installer Stock ROM sur Comio C1 Pro [Firmware Flash File]](/f/b946298566d4690578abe33ce0b0b3e9.jpg?width=288&height=384)

