Tous les problèmes courants HyperX et leurs solutions
Autre Guide Utile / / August 05, 2021
Dans ce didacticiel, nous avons répertorié tous les problèmes courants d'HyperX et leurs solutions ou correctifs. HyperX est l'une des marques les plus réputées de l'industrie du jeu. Ses offres couvrent l'audio, les SSD, les casques, les claviers, la souris et d'autres périphériques informatiques. Sa série d'écouteurs Cloud est parmi les meilleures dans ce domaine. Cependant, il a aussi sa juste part de problèmes.
Certains utilisateurs ont signalé avoir rencontré des problèmes avec le casque lors de sa connexion à leur PC. De plus, la plupart de ces problèmes semblent se produire avec le PC Windows 10. Dans le même ordre d'idées, certains utilisateurs ont également signalé avoir eu du mal avec le SSD de la marque. Dans ce didacticiel, nous allons découvrir tous les problèmes HyperX courants et leurs solutions. Suivez le jeu d'instructions complet.

Table des matières
-
1 Problèmes HyperX Cloud et leurs correctifs
- 1.1 Correction 1: correctifs de base
- 1.2 Fix 2: mettre à jour les pilotes
- 1.3 Correction 3: vérifier les paramètres du microphone
- 1.4 Fix 4: utiliser l'utilitaire de résolution des problèmes audio de Windows
- 1.5 Fix 5: mettre à jour le micrologiciel
- 1.6 Fix 6: Réinstaller les pilotes audio
- 2 Problèmes et correctifs HyperX SSD
Problèmes HyperX Cloud et leurs correctifs
HyperX Cloud se vante de certaines séries de casques étonnants avec des fonctionnalités impressionnantes. Cependant, ce n’est pas sans erreur. Heureusement, vous n’avez pas nécessairement besoin de le retourner ou de l’échanger. Il existe de nombreux correctifs logiciels que vous pouvez essayer. Cela devrait corriger le problème dans la plupart des cas. Cela dit, voici tous les problèmes d'HyperX Cloud et leurs solutions.
Correction 1: correctifs de base
Avant de passer aux correctifs avancés, voici quelques correctifs de base que vous devriez essayer. Sur le papier, cela peut sembler évident, mais faites confiance, le plus souvent, ces conseils pratiques sont suffisants pour résoudre la plupart des problèmes. Alors essayez tout de suite les réglages mentionnés ci-dessous:
- Il y a un dongle USB avec votre casque de jeu. Ce dongle est livré avec un petit bouton Muet. Assurez-vous de ne pas avoir appuyé dessus par inadvertance. Pour vérifier, appuyez simplement à nouveau sur ce bouton et voyez si cela donne des résultats souhaitables ou non.
- Ce dongle est également livré avec son propre jeu de touches de contrôle du microphone. Vous pouvez également essayer d'ajuster et d'ajuster le volume via ces touches.
- De même, vous pouvez également essayer de basculer les ports USB de 3.0 à 2.0. La connexion du casque à ce dernier a fonctionné pour certains utilisateurs.
- Certains casques sont également livrés avec une télécommande dédiée. Vous pouvez utiliser la même chose pour régler la sensibilité du microphone au niveau souhaité.
si les modifications ci-dessus ont réussi à corriger le problème, bien et bien. Sinon, passez à nos autres problèmes courants HyperX et à leurs solutions qui sont donnés ci-dessous.
Fix 2: mettre à jour les pilotes
Si vous utilisez un pilote audio ancien ou obsolète, il peut y avoir quelques problèmes avec le casque. Dans ce cas, il est recommandé de mettre à jour les pilotes avec la dernière version. Voici comment cela pourrait être fait:
- Cliquez avec le bouton droit sur l'icône Windows dans la barre des tâches et sélectionnez Gestionnaire de périphériques.
- Cliquez sur la section Audio, Entrée et Pilote pour la développer.
- Cliquez ensuite avec le bouton droit sur votre pilote audio et sélectionnez Mettre à jour le pilote dans le menu.

- Dans le menu suivant qui apparaît, sélectionnez Rechercher automatiquement le pilote mis à jour.
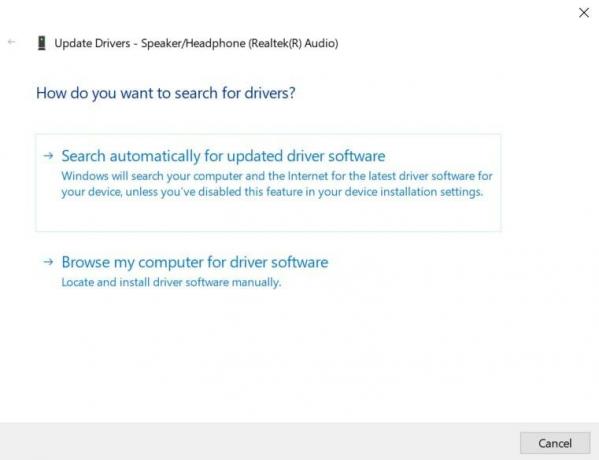
- Attendez que Windows trouve les derniers pilotes disponibles. Il sera ensuite téléchargé et installé sur votre PC.
- Une fois que cela est fait, redémarrez votre PC. Maintenant, vérifiez et voyez si le problème a été résolu ou non.
Correction 3: vérifier les paramètres du microphone
Vous devez également vous assurer que le microphone n’a pas été désactivé ou que ses paramètres n’ont pas été modifiés.
- Pour ce faire, accédez au Panneau de configuration à partir du menu Démarrer.
- Cliquez ensuite sur Matériel et audio> Son.
- Rendez-vous sur l'onglet Enregistrement et cliquez avec le bouton droit sur un espace vide.
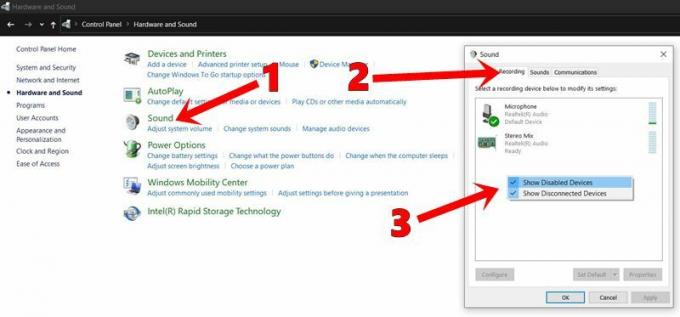
- Cliquez sur Afficher les périphériques désactivés et Afficher les options des périphériques déconnectés.
- Il affichera maintenant votre microphone. Cliquez dessus avec le bouton droit de la souris et assurez-vous de l'activer, s'il est désactivé.
- S'il est déjà activé, vous pouvez le désactiver, puis le réactiver. Enfin, cliquez sur Appliquer puis sur OK.
Si le problème persiste, vous pouvez consulter certains des autres problèmes courants d'HyperX Cloud et leurs solutions, indiqués ci-dessous.
Fix 4: utiliser l'utilitaire de résolution des problèmes audio de Windows
Si vous ne parvenez toujours pas à résoudre les problèmes de son, l'utilitaire de résolution des problèmes Windows intégré vous sera utile. Voici comment vous pouvez en tirer pleinement parti:
- Utilisez les combinaisons de touches de raccourci Windows + I pour lancer la page Paramètres. Dans ce cadre, cliquez sur Mise à jour et sécurité.

- Sélectionnez ensuite l'option Dépanner dans la barre de menu de gauche.
- Faites défiler jusqu'à la section Enregistrement audio et cliquez dessus pour la développer.

- Cliquez sur le bouton Exécuter l'utilitaire de résolution des problèmes. Suivez les instructions à l'écran comme indiqué. Une fois que vous avez terminé avec succès les étapes requises, cela devrait résoudre le problème avec votre casque.
Fix 5: mettre à jour le micrologiciel
Si le premier correctif de mise à jour des pilotes audio généraux n'a pas donné les résultats escomptés, vous devriez envisager d'installer les pilotes spécifiques au matériel. Le site Web HyperX contient tous les fichiers de micrologiciel requis pour tous ses jeux de casques Cloud. Rendez-vous donc sur le site Section d'assistance dans la barre de menu supérieure.
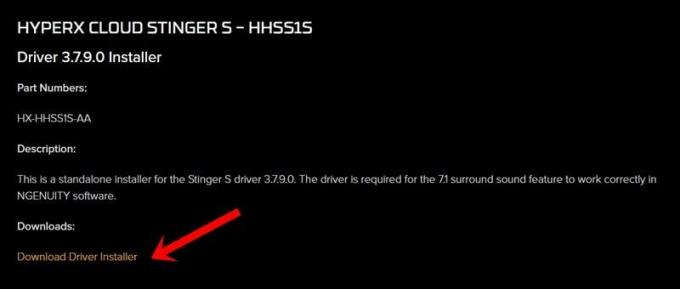
Sélectionnez ensuite votre produit, puis cliquez sur Download Driver Installer. Une fois téléchargé, lancez la configuration et terminez les étapes d'installation. Après cela, redémarrez votre PC et cela devrait résoudre vos problèmes. Cela dit, voici quelques autres problèmes courants HyperX Cloud et leurs solutions que vous devriez vérifier.
Fix 6: Réinstaller les pilotes audio
Cela vient généralement comme un ultime effort. Même après la mise à jour des pilotes, vous n’avez pas réussi à résoudre les problèmes liés à votre casque, vous pouvez envisager de réinstaller les pilotes audio. Pour cela, tout d'abord, vous devrez désinstaller les pilotes et il sera ensuite réinstallé automatiquement la prochaine fois que vous connecterez le casque.
- Alors dirigez-vous vers le Gestionnaire de périphériques sur votre PC.
- Accédez à la section Audio, entrée et pilote pour le développer.
- Maintenant, cliquez avec le bouton droit sur vos pilotes audio et sélectionnez Désinstaller le périphérique.
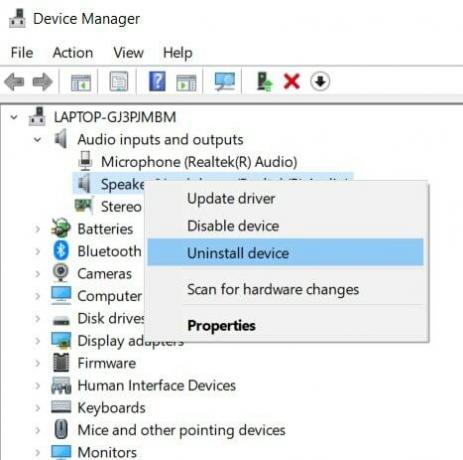
- Attendez que le processus se termine. Ensuite, connectez votre casque au PC et les pilotes seront automatiquement réinstallés.
Une fois que cela est fait, redémarrez votre PC et les problèmes liés à HyperX Cloud devraient avoir été résolus maintenant. Tournons maintenant notre attention vers les problèmes HyperX courants et leurs solutions liées au SSD.
Problèmes et correctifs HyperX SSD
Comme mentionné précédemment, la marque n'excelle pas seulement dans le casque, mais dispose également d'une multitude d'autres périphériques alignés. Parmi eux, certains utilisateurs semblent avoir été confrontés à des problèmes avec le SSD. Donc, si vous avez acheté un SSD HyperX Predator et que ce dernier vous donne du fil à retordre, il est probablement temps de mettre à jour les pilotes de votre chipset.
Les tâches du chipset sont parmi les plus importantes. Il contrôle les communications entre le processeur et les périphériques externes afin que ce dernier puisse fonctionner correctement sur votre PC. Un chipset obsolète peut entraîner des problèmes pour de nombreux utilisateurs. Par conséquent, nous vous recommandons de mettre à jour les pilotes du chipset immédiatement. Pour cela, vous devrez trouver les informations complètes concernant votre carte mère. Voici toutes les étapes requises pour cela:
- Rendez-vous dans le menu Démarrer et lancez l'invite de commande en tant qu'administrateur.
- Maintenant, copiez-collez la commande suivante dans la fenêtre CMD:
plinthe wmic obtenir le produit, le fabricant, la version, le numéro de série
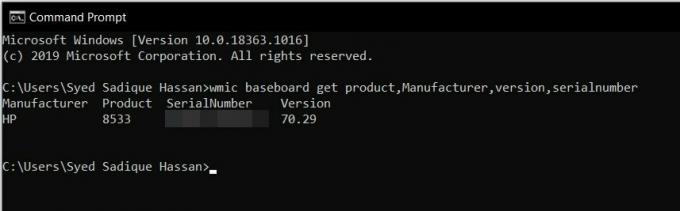
- Accédez ensuite au site Web de votre carte mère et téléchargez et installez les dernières versions des pilotes.
- Une fois que cela est fait, redémarrez votre PC. Après cela, vous ne devriez plus rencontrer de problèmes avec le SSD HyperX Predator.
Tout cela provenait du guide sur les problèmes courants d'HyperX et leurs solutions. Si vous avez encore des questions, faites-le nous savoir dans la section commentaires ci-dessous. Pour terminer, voici quelques Trucs et astuces iPhone, Trucs et astuces PC, et Trucs et astuces Android que vous devriez vérifier également.



