Comment récupérer une partition APFS supprimée à partir de macOS
Autre Guide Utile / / August 05, 2021
Dans ce tutoriel, nous allons vous montrer comment récupérer la partition APFS supprimée et ses données associées à partir de macOS. APFS ou Apple File System sont spécifiquement conçus pour l'écosystème Apple et ont été initialement publiés pour macOS High Sierra (10.13) et les versions ultérieures. Avec un système de fichiers fiable et sécurisé beaucoup plus rapide, il a remplacé le HFS + et ce système de fichiers peut désormais être trouvé dans tous les produits Apple. Il existe une méthode de cryptage uniforme et un cryptage multi-clés pour chaque fichier, sans parler d'une clé sensible pour chaque métadonnée. Cependant, il y a toujours un risque que les données soient corrompues.
Cela peut être dû à une suppression erronée, au formatage du disque dur, au cryptage ou à la corruption du système, et à toute autre raison connexe. Dans ces cas, la préoccupation première de chaque utilisateur est de sécuriser toutes ses données. Bien que la récupération de la partition elle-même ne soit pas possible, il existe cependant des moyens de récupérer les données perdues à partir de ces partitions. Et dans ce tutoriel, nous allons vous aider à faire exactement cela. Voici toutes les instructions requises sur la façon de récupérer la partition APFS supprimée de macOS. Suivre.

Table des matières
-
1 Comment récupérer une partition APFS supprimée à partir de macOS
- 1.1 Méthode 1: Utilisation de Time Machine
- 1.2 Méthode 2: Utilisation d'un outil tiers
- 1.3 Méthode 3: réparer la partition APFS
Comment récupérer une partition APFS supprimée à partir de macOS
Dans ce guide, nous allons décrire trois méthodes différentes par lesquelles vous pouvez récupérer les données supprimées de la partition APFS. Le premier implique l’utilisation du propre logiciel de Mac à cette fin, alias Time Machine. La méthode suivante implique l'utilisation de logiciels tiers. Dans la troisième méthode, nous allons essayer de réparer la partition APFS corrompue. Cependant, si rien ne fonctionne, nous énumérerons également les étapes pour réinstaller l'intégralité de macOS (à utiliser uniquement dans les cas extrêmes). Sans plus tarder, voici les instructions détaillées de ces quatre méthodes.
Méthode 1: Utilisation de Time Machine
Time Machine est le logiciel par défaut d'Apple qui permet de sauvegarder toutes vos données importantes et d'en récupérer également lorsque le besoin s'en fait sentir. Si la partition APFS de votre Mac a été corrompue pour quelque raison que ce soit, Time Machine devrait être le premier outil avec lequel vous devriez tenter votre chance. Le seul inconvénient est que certains utilisateurs ne créent même pas de sauvegarde à l'aide de Time Machine. Si vous appartenez également à cette dernière catégorie, vous devrez alors laisser passer cette méthode et opter pour ses alternatives indiquées ci-dessous. Mais si vous avez une sauvegarde Time Machine, suivez les étapes ci-dessous pour récupérer les données supprimées de la partition APFS sous macOS:
- Ouvrez Spotlight et recherchez Time Machine.
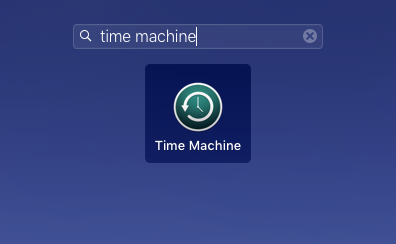
- Sur le côté droit de l'écran, vous devriez voir la chronologie.

- Faites défiler jusqu'à l'heure à laquelle il n'y a pas eu de perte de données. Enfin, appuyez sur le bouton Restaurer.
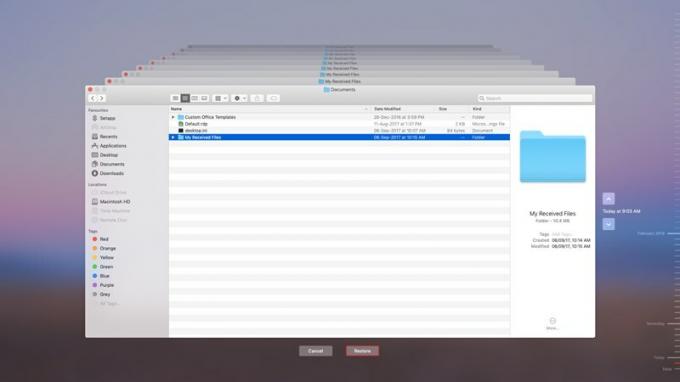
La restauration des données de la partition corrompue vers la nouvelle aura maintenant lieu. Cependant, si vous souhaitez créer une nouvelle partition AFPS et déplacer toutes les données restaurées là-bas, suivez les étapes ci-dessous:
- Ouvrez Spotlight et recherchez Utilitaire de disque
- Ensuite, dirigez-vous vers Affichage> Afficher tous les appareils.
- Dans le menu latéral de l’utilitaire de disque, sélectionnez une partition existante.
- Cliquez sur l'option Ajouter un volume et donnez un nom à ce lecteur
- Enfin, choisissez le format APFS et appuyez sur Ajouter. Toutes les données seront désormais déplacées de la partition restaurée (sauvegarde Time Machine) vers la partition nouvellement créée.
Méthode 2: Utilisation d'un outil tiers
Il existe de nombreux outils de récupération de partition APFS. Cependant, le Professionnel de récupération de données Stellar parvient à effectuer la tâche souhaitée assez facilement. Alors allez-y, téléchargez et installez l'outil sur votre Mac et procédez aux étapes mentionnées ci-dessous pour récupérer les données supprimées de la partition APFS sous macOS:
- Lancez l'outil et activez le commutateur à côté du type de données que vous devez récupérer. Une fois la sélection effectuée, cliquez sur Suivant.
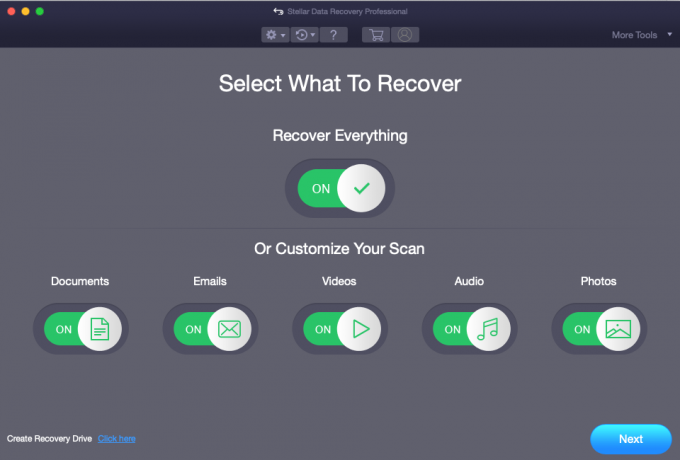
- Cliquez ensuite sur Impossible de trouver le volume sous l'écran Sélectionner un emplacement et appuyez sur Suivant.

- Sélectionnez maintenant la partition Lost Volume et activez le bouton bascule Analyse approfondie située en bas à gauche.

- Enfin, appuyez sur le bouton Scan et attendez que le processus se termine. Sélectionnez toutes les données que vous devez restaurer et cliquez sur le bouton Récupérer situé en bas à droite.

- Une fois le processus terminé, vous pouvez accéder à toutes les données récupérées. Ou vous pouvez toujours créer une nouvelle partition APF et y déplacer vos données récupérées, comme mentionné dans la méthode 1 ci-dessus.
Méthode 3: réparer la partition APFS
Si la partition n’est pas complètement formatée mais que les données sont devenues illisibles ou corrompues, il est possible que vous puissiez toujours les récupérer en réparant la partition affectée. Les travaux de réparation peuvent être effectués via l'utilitaire de disque comme suit:
- Lancez Spotlight et recherchez Utilitaire de disque.
- Sélectionnez maintenant la partition corrompue et appuyez sur le bouton Premiers soins.
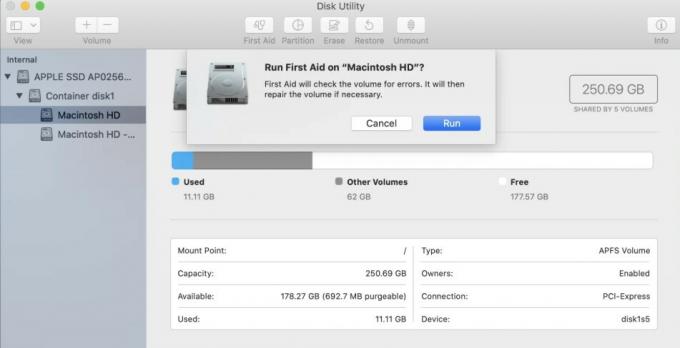
- Dans la boîte de dialogue correspondante qui apparaît, cliquez sur le bouton Exécuter.
- Le processus de récupération démarre alors et devrait prendre un certain temps. Une fois que cela est fait, essayez de voir si vous pouvez accéder auxdites données ou non.
Voici donc quelques-unes des façons dont vous pouvez récupérer les données supprimées de la partition APFS dans macOS. Si aucun d'entre eux ne donne des résultats satisfaisants à la fin, une nouvelle installation de macOS est peut-être nécessaire. Sélectionnez l'option Réinstaller macOS dans les utilitaires macOS, puis utilisez le Page d'assistance Apple pour poursuivre la procédure de réinstallation. Et avec cela, nous concluons le guide. Mais avant de terminer, voici quelques Trucs et astuces iPhone, Trucs et astuces PC, et Trucs et astuces Android que vous devriez vérifier également.



