Tutoriel GIMP: Comment changer la couleur de l'image et du texte PNG
Autre Guide Utile / / August 05, 2021
Aujourd'hui, l'édition d'images est vraiment simple avec de nombreux outils disponibles sur Internet. Vous n'avez pas besoin d'être un pro de Photoshop ou un Photoshop connu pour éditer des images. Divers autres programmes peuvent bien faire le travail. Aujourd'hui dans ce guide, je vous apporte un Tutoriel GIMP. Je vais vous dire comment vous pouvez changer la couleur d'une image PNG en utilisant cet outil.
Les images PNG sont principalement utilisées pour mettre en place des logos, des images en vedette, des bannières, etc. Ce sont des images sans perte de très haute qualité. Parfois, les concepteurs utilisent la même image pour créer plusieurs conceptions d'un logo ou plusieurs jeux de couleurs. Donc, ce guide vous aidera à personnaliser la couleur de n'importe quelle image PNG. Même si vous n'êtes pas designer, vous pouvez l'essayer et vous amuser. J'ai également mis en place le lien de téléchargement pour GIMP. Ce n’est pas un outil en ligne. Cependant, le téléchargement est gratuit pour diverses plates-formes telles que Windows, macOS et Linux.

Table des matières
-
1 Comment changer la couleur d'une image PNG [Tutoriel GIMP]
- 1.1 Téléchargements
- 1.2 Utilisation de la fonctionnalité Colorize dans GIMP
- 1.3 Changer la couleur de l'image à l'aide de l'outil de remplissage dans GIMP
- 1.4 Tutoriel pour insérer plusieurs couleurs sur une image PNG dans GIMP
Comment changer la couleur d'une image PNG [Tutoriel GIMP]
Il existe plusieurs façons de changer la couleur d'une image PNG. Nous allons les vérifier un par un.
Tout d'abord, vous devez télécharger GIMP. Voici le lien de téléchargement officiel.
Téléchargements
Utilisation de la fonctionnalité Colorize dans GIMP
Maintenant, commençons par le didacticiel GIMP. C’est assez simple à faire. Voici les étapes.
- Ouvert GIMP
- Cliquez sur Fichier > Ouvert dans la barre de menu

- recherchez votre fichier PNG pour l'ouvrir dans l'éditeur.
- Assurez-vous que l'image est de Extension PNG et est transparent.
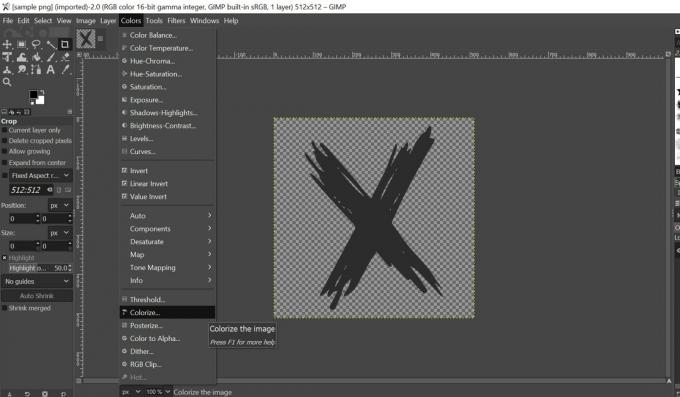
- Maintenant, dans la barre de menu, cliquez sur Couleur > Coloriser
- Lorsque la boîte de dialogue s'ouvre, cliquez sur le Couleur onglet qui affiche la configuration des couleurs.
- Cliquez sur la couleur pour sélectionner parmi votre choix de couleurs
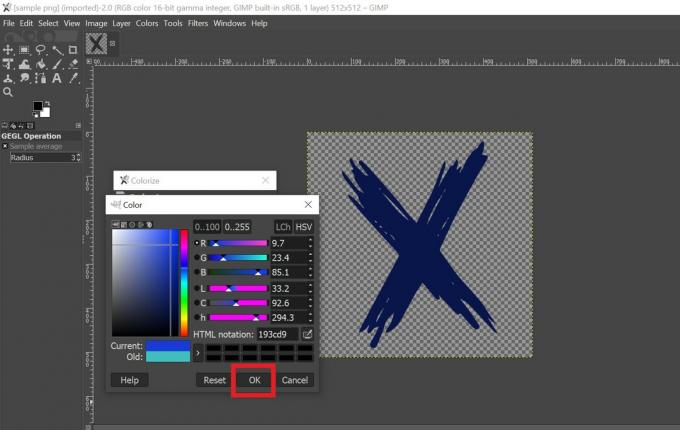
- Utilisez la molette et la ligne de quadrillage pour sélectionner parmi les nuances de couleurs disponibles.
- Une fois que vous avez finalisé une couleur, cliquez sur D'accord.
- Maintenant, pour enregistrer la nouvelle image que vous avez personnalisée, cliquez sur Ctrl + Maj + E sur votre clavier pour ouvrir le Boîte de dialogue d'exportation.

- Donnez un nom à votre fichier et cliquez sur Exportation.
Changer la couleur de l'image à l'aide de l'outil de remplissage dans GIMP
En suivant les étapes ci-dessus, ouvrez une image PNG sur GIMP.
- Une fois l'image ouverte dans l'éditeur sur le du côté de la main droite vous devriez le voir dans le dock des couches
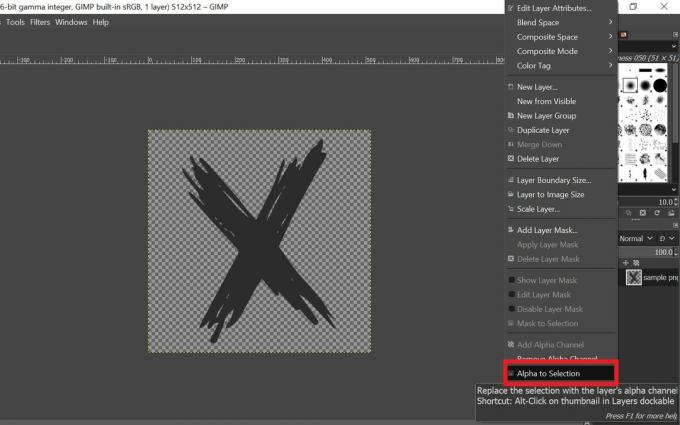
- Faites un clic droit sur le dock des calques de l'image > dans le menu, sélectionnez Alpha à la sélection
- Cela sélectionnera le contour de votre image PNG afin qu'il remplisse la région dans ce contour avec la couleur de votre choix.
- Sur le côté gauche, vous devriez voir une configuration de couleur de premier plan et de couleur d'arrière-plan.
- Sélectionnez une couleur en cliquant sur la section des couleurs de premier plan.
- Ensuite, dans la barre de menu, sélectionnez Éditer > Remplir avec la couleur FG

- J'ai sélectionné la couleur bleue pour que vous puissiez voir que la couleur résultante de l'image est le bleu

Une fois terminé, vous pouvez enregistrer l'image résultante en utilisant le raccourci Maj + Ctrl + S.
Tutoriel pour insérer plusieurs couleurs sur une image PNG dans GIMP
Les deux méthodes ci-dessus nous permettent d'ajouter une seule couleur à une image. Maintenant, je vais vous dire comment ajouter plusieurs couleurs à une image PNG. Le processus est entièrement similaire à celui de l'utilisation de l'outil de remplissage de seau que nous avons fait ci-dessus. Cependant, comme nous ajouterons plusieurs couleurs, nous devrons le faire séparément pour différentes sections de la même image.
- Lancez GIMP
- Utilisation Ctrl + O pour sélectionner et ouvrir votre image.
- Comme la méthode précédente, clic-droitsur le dock des couches et sélectionnez Alpha à la sélection
- Sélectionner un couleur de premier plan
- Clique sur le icône de l'outil de remplissage de seau
- Sélectionnez la partie de l'image en cliquant à l'endroit où vous souhaitez utiliser cette couleur.
- Répétez à nouveau le processus en sélectionnant une couleur de premier plan pour la section restante de l'image et en utilisant l'icône de l'outil de remplissage de seau pour remplir la couleur dans cette section.
- Une fois terminé, vous pouvez enregistrer l'image.
Il s'agissait donc du didacticiel GIMP pour changer la couleur d'une image PNG à l'aide de diverses techniques. Essayez-le et amusez-vous.
Lire la suite,
- Comment partager l'écran du smartphone sur Google Meet
- Télécharger Netflix MOD APK 7.61.0 Version déverrouillée Premium
- CyberPunk 2077 Stock fond d'écran pour ordinateur de bureau et smartphone
Swayam est un blogueur technique professionnel avec une maîtrise en applications informatiques et possède également une expérience du développement Android. Il est un fervent admirateur de Stock Android OS. Outre les blogs technologiques, il adore jouer, voyager et jouer / enseigner la guitare.



