Comment configurer un VPN sur Smart TV
Autre Guide Utile / / August 05, 2021
De nombreuses applications VPN sont disponibles sur les magasins d'applications, ainsi que de nombreux téléviseurs intelligents de différents fabricants. Cependant, quand il s'agit d'installer Les VPN sur une Smart TV, il y a des points communs, et dans cet article, vous trouverez tout ce que vous devez savoir pour configurer un VPN sur votre Smart TV.
Vous vous demandez peut-être pourquoi votre Smart TV a besoin d'un VPN. Eh bien, c’est assez simple. Votre Smart TV a définitivement une fonction de connectivité Internet, probablement des fonctionnalités d'accessibilité pour le microphone et la caméra. Tous ces éléments et bien plus font de votre téléviseur un téléviseur intelligent laissant la probabilité que des personnes malveillantes vous espionnent ou envahissent votre la confidentialité, d'autant plus que les téléviseurs intelligents seront généralement montés dans des zones privées de votre maison chambre.

L'installation d'un VPN sur votre Smart TV réduira les risques d'exploitation, mais bien plus que la simple protection de votre vie privée, vous aidera également à contourner la censure et à accéder au contenu géobloqué.
Voyons donc ce dont vous avez besoin ainsi que les méthodes disponibles pour configurer un VPN sur votre Smart TV.
Table des matières
- 1 Éléments essentiels requis pour configurer un VPN sur Smart TV
- 2 Installez une application VPN de Google Play Store sur votre Android TV
- 3 Charger une application VPN avec un fichier APK
- 4 Partager une connexion VPN depuis votre PC Windows
- 5 Configuration d'un routeur virtuel Windows
- 6 Partager une connexion VPN depuis votre Mac
Éléments essentiels requis pour configurer un VPN sur Smart TV
Fondamentalement, pour installer un VPN sur Smart TV, vous aurez besoin d'un:
- Smart TV. De toute évidence, cela arrive en tête de liste. Vous trouverez peut-être plus facile d'installer un VPN sur un téléviseur Android si vous en avez un, mais certainement, la plupart des téléviseurs intelligents sont couverts.
- Connexion Internet stable. Qu'il s'agisse d'une connexion Wi-Fi ou Ethernet, vous devez disposer d'une connexion Internet stable.
- Abonnement VPN de confiance. Il existe de nombreux fournisseurs de VPN sur Internet, assurez-vous de vous abonner à un fournisseur de confiance. Vous devrez peut-être également vérifier la compatibilité du routeur en fonction de la méthode que vous utiliserez.
Avant de commencer, cependant, il est impératif que vous vérifiiez les options de connectivité de votre Smart TV ainsi que celles des autres appareils que vous utiliserez. Dans certains cas, votre Smart TV peut être configurée pour fonctionner avec une connexion Ethernet uniquement, une connexion Wifi uniquement ou dans d'autres cas, les deux.
Alors, allons droit au but et découvrons les différentes méthodes disponibles pour configurer un VPN sur votre Smart TV.
Installez une application VPN de Google Play Store sur votre Android TV

C'est probablement le plus simple possible. Avec un Android TV qui peut accéder au Google Play Store, visitez le magasin sur votre téléviseur et recherchez une application VPN vérifiée.
Une fois que vous êtes convaincu que l'application VPN est crédible, installez-la sur votre téléviseur et connectez-vous en vous connectant. Voilà, vous êtes prêt.
Charger une application VPN avec un fichier APK
Si vous possédez une Smart TV configurée en tant qu'Android mais ne pouvez pas accéder à toutes les fonctionnalités de l'application Google Play Store, cette méthode est pour vous. Si votre Smart TV ne fonctionne pas sur Android et que vous essayez cette méthode, il n'y a que deux résultats possibles.
Dans le meilleur des cas, le fichier APK ne prendra que de l'espace, l'application VPN ne fonctionnera pas. D'un autre côté, le pire qui puisse arriver est que vous finissiez par briser votre téléviseur.
Donc, en supposant que vous ayez une Smart TV fonctionnant sur Android, vous pouvez télécharger le fichier APK de votre VPN de confiance sur votre téléviseur car vous ne pouvez pas installer l'application directement à partir du Play Store.
Décomposons cela en étapes pour vous faciliter la tâche;
- Sur l'App Store de votre Smart TV, recherchez l'application «FX File Explorer» et installez-la.
- Aller vers Paramètres> Sécurité et restrictions> Sources inconnues. En fonction de votre type d'appareil, le chemin de navigation peut varier légèrement. Vous devrez soit activer "Sources inconnues", soit activer des applications spécifiques. Si tel est le cas, activez «FX File Explorer».
- Sur votre PC Windows ou Mac, téléchargez le fichier APK de votre VPN de confiance.
- Copiez le fichier APK sur une clé USB sans virus.
- Branchez la clé USB sur votre Smart TV.
- Dans l'explorateur de fichiers FX que vous avez installé sur votre Smart TV, localisez le lecteur USB qui sera généralement étiqueté comme «Media Card» et ouvrez-le.
- Sélectionnez et installez l'APK.
Une fois que vous avez correctement installé le fichier APK pour le VPN, vous pourrez maintenant ouvrir le VPN en tant qu'application sur votre Smart TV, vous connecter et vous êtes prêt à partir.
Partager une connexion VPN depuis votre PC Windows
Pour ce faire, vous devez configurer votre PC en tant que point d'accès mobile ou routeur virtuel, puis y connecter votre Smart TV comme une connexion Wifi classique.
Vous devrez tout d'abord vous assurer que votre PC peut fonctionner comme un routeur virtuel. Voici comment:
- appuie sur le Touche Windows et tapez cmd dans la barre de recherche.
- Faites un clic droit sur Invite de commandes et Exécuter en tant qu'administrateur.
-
Dans la fenêtre d'invite de commande, tapez la commande suivante:
netsh pilotes show wlan
et appuyez sur Entrer.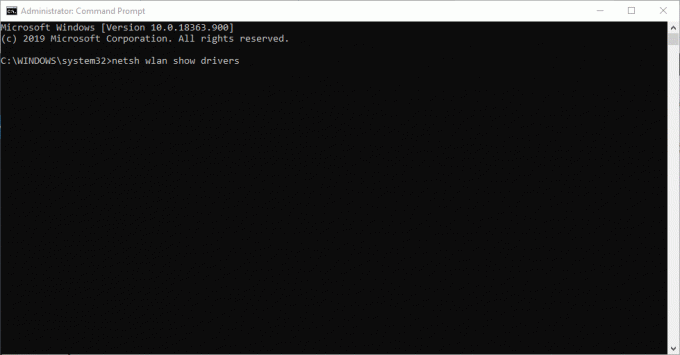
- Si vous recevez les commentaires "Réseau hébergé pris en charge: Oui", votre PC prend en charge l'hébergement d'un routeur virtuel. Sinon, vous devrez essayer une autre méthode.
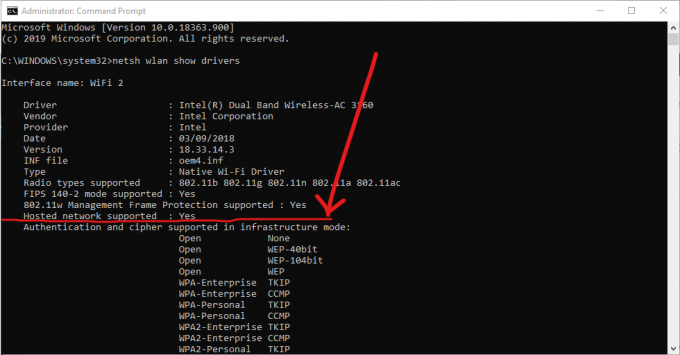
Configuration d'un routeur virtuel Windows
Suivez ces étapes pour configurer votre PC en tant que routeur virtuel:
- Connectez votre PC à Internet.
-
Téléchargez et installez une application VPN de confiance.
- Ouvrez à nouveau l'invite de commande comme décrit ci-dessus.
-
Tapez la commande:
netsh wlan définir le mode réseau hébergé = autoriser ssid = NETWORKNAME key = PASSWORD
et remplacez NETWORKNAME et PASSWORD par le nom d'utilisateur et le mot de passe du nouveau réseau que vous souhaitez créer.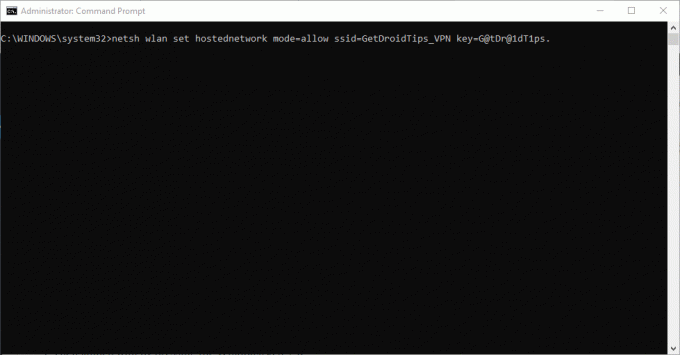
- presse Entrer. Vous devriez obtenir une confirmation du réseau hébergé créé avec succès.
- Puis lancez Run en appuyant sur le Touche Windows + R.
- Dans la boîte de dialogue ouverte, tapez «ncpa.cpl» et cliquez sur OK.
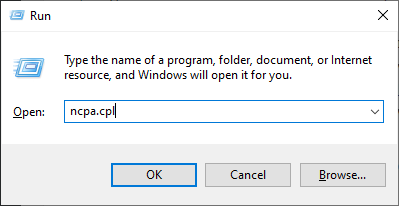
- Cliquez avec le bouton droit sur la connexion intitulée [Nom du fournisseur de services VPN] dans le menu Connexions réseau et dans les options, cliquez sur Adaptateur et sélectionnez les propriétés.
- Dans l'onglet Partage, cochez la case "Autoriser les autres utilisateurs du réseau à se connecter via la connexion Internet de cet ordinateur ».
- Dans le menu déroulant, sélectionnez le nouveau réseau de routeurs virtuels que vous avez créé et appuyez sur OK.

- Configurez votre VPN pour utiliser le protocole OpenVPN et connectez-vous à celui-ci sur votre PC
- Depuis votre Smart TV, connectez-vous au routeur virtuel de votre PC.
Partager une connexion VPN depuis votre Mac
On s'attend à ce que cette méthode fonctionne pour tout utilisateur Mac qui exécute la dernière version de macOS. Vous devez également utiliser un fournisseur VPN prenant en charge une L2TP / IPSec connexion sur Mac.
Gardez à l'esprit que selon le modèle de votre Mac, vous devrez peut-être également utiliser un adaptateur pour connecter directement un câble Ethernet à votre Mac.
Suivez ces étapes simples pour partager une connexion VPN depuis votre Mac:
- Téléchargez un VPN de confiance et installez-le sur votre Mac à l'aide d'une configuration manuelle L2TP / IPSec.
- Connectez-vous au VPN, puis accédez aux Préférences Système et sélectionnez Partage.
- À gauche, cliquez sur Partage Internet.
- À droite, cochez la case Wifi et sélectionnez Options Wifi.
- Pour le mode «Sécurité», sélectionnez WPA2 Personal. Vous voulez vous assurer que votre connexion est sécurisée.
- Entrez un nom de réseau et un mot de passe de votre choix et configurez le réseau.
- Cochez la case Partage Internet dans l'onglet Partage.
- Appuyez sur Démarrer.
Avec cela, vous pouvez connecter votre Smart TV à votre Mac comme une connexion Wifi classique. Puisque votre VPN est déjà activé, vous pouvez être sûr de votre sécurité et de votre confidentialité.
Sans aucun doute, l'une des méthodes décrites ci-dessus vous aidera à configurer un VPN sur votre Smart TV.



![Télécharger le correctif de sécurité LG G6 de janvier 2018 avec H87011i [v11i]](/f/37ca44ed2b7be4adbcf0bcacaa9c285c.jpg?width=288&height=384)