Comment obtenir et utiliser Discord sur Xbox One et PS4
Autre Guide Utile / / August 05, 2021
Avec plus de joueurs rejoignant chaque jour, Discord est devenu plus populaire que jamais avec la prise en charge multiplateforme pour Windows, macOS, Android, iOS et Linux. Mais malheureusement, l'une des deux consoles les plus populaires ne figure pas sur la liste. Oui, même avec les capacités matérielles et logicielles d'aujourd'hui, l'application Discord n'est pas entièrement prise en charge ni par PS4 ni par Xbox One.
Discord est une application VoIP excellente pour les textes, la communication audio et vidéo. Il est très populaire parmi la communauté des joueurs car il permet aux joueurs de se parler tout en jouant à des jeux.
Il prend en charge tous les textes, voix et vidéos tout en s'exécutant en arrière-plan du jeu. Mais le plus grand avantage de loin est que vous pouvez trouver des joueurs de votre goût pour jouer avec vos titres préférés!

Table des matières
- 1 Comment obtenir et utiliser Discord sur PS4 et Xbox One
-
2 Comment obtenir et utiliser Discord sur PS4
- 2.1 Conditions préalables
- 2.2 Étapes pour obtenir Discord sur PS4
-
3 Comment obtenir et utiliser Discord sur Xbox One
- 3.1 Conditions préalables
- 3.2 Étapes pour obtenir Discord sur Xbox One
- 4 Conclusion
Comment obtenir et utiliser Discord sur PS4 et Xbox One
Nous savons tous que la Xbox One et la PS4 ont beaucoup de différences, et c'est à travers ces différences que nous en déduisons, dans laquelle l'une d'entre elles répondra le mieux à nos besoins.
Il en va de même pour la configuration de Discord sur eux. Eh bien, vous n’exécuterez pas Discord directement sur vos consoles, mais vous pourrez afficher votre précieux contenu audio dans le jeu à côté de votre chat Discord en direct!
Donc, si vous possédez une PS4 ou une Xbox One et que vous souhaitez jouer dessus de manière transparente tout en discutant sur Discord, nous avons juste le guide parfait pour vous.
Comment obtenir et utiliser Discord sur PS4
Cela va être une configuration assez simple. Mais dans un premier temps, vous devrez acheter cet équipement. D'autres méthodes existent, mais elles restent amplement glitch et vous abandonneront sûrement au dernier moment. De toute évidence, c'est quelque chose que vous ne voulez vraiment pas risquer en jouant. Alors, sans plus tarder, nous allons y entrer.
Conditions préalables
Malheureusement, vous ne pourrez pas faire fonctionner Discord correctement sur votre PS4 sans avoir à dépenser de l'argent pour cet équipement. Heureusement, nous avons réussi à faire une liste de composants compatibles. Ils vous offriront certainement la meilleure expérience possible au coût le plus bas possible.
Voici la liste:
- Un casque équipé d'une connexion USB et d'un câble optique.
- Un ampli mix comme Astro Mix Amp.
- Câbles Aux 3,5 mm à 3,5 mm mâle.
- Répartiteur auxiliaire de 3,5 mm à 3,5 mm et 3,5 mm.
- Installez l'application Discord sur votre bureau.
- Cable optique.
Une fois que vous avez toutes ces choses en ordre, suivez ces étapes pour configurer Discord sur votre PS4.
Étapes pour obtenir Discord sur PS4
Maintenant que vous êtes prêt à partir, installez tout l'équipement sur la table à côté de votre PS4 et de votre PC / ordinateur portable et mettons-nous au travail:
1: Connectez une extrémité du câble optique à votre ampli de mixage. Et l'autre extrémité de votre PS4. Cela vous permettra de contrôler l'audio de votre console et de votre PC.
2: Aller à Paramètres PS4 > Son et écran > Paramètres de sortie audio. Assurez-vous maintenant Port de sortie principal est réglé sur Sortie numériquePort (optique).
3: Connectez une extrémité de votre câble USB à votre ampli de mixage. Et l'autre extrémité dans votre PC / ordinateur portable. Mettez l'ampli de mixage en mode PC.
4: Ouvrez Discord sur votre PC et ouvrez Réglages > Voix et vidéo.

5: Changer Périphérique d'entrée dans Paramètres vocaux à Mix Amp.
6: Connectez une extrémité de votre câble auxiliaire de 3,5 mm à 3,5 mm à votre ampli de mixage. Et l'autre extrémité au port haut-parleur de votre PC / ordinateur portable.
7: si votre Haut-parleurs ne sont pas définis comme votre Périphérique de sortie par défaut, assurez-vous de le faire dans Des dispositifs de sortie dans Paramètres vocaux.

Si vous avez correctement suivi ces étapes, vous êtes maintenant prêt à mettre votre casque, vous avez terminé. Par conséquent, vous êtes maintenant prêt à connecter vos chats et à lancer votre jeu sur PS4 et à commencer à jouer! Statistiquement, cette méthode semble fonctionner pour la plupart des utilisateurs dans des circonstances normales.
Mais malheureusement, si cela ne semble pas fonctionner pour vous, vous ne devriez vraiment pas vous inquiéter pour le moment. N'hésitez pas à demander de l'aide sur les multiples forums de discussion présents en ligne, dont beaucoup sur Discord lui-même avec de nombreux joueurs prêts à aider un frère!
Comment obtenir et utiliser Discord sur Xbox One
Alors que les applications tierces telles que Quarrel vous permettent de vous connecter à votre Discord sur votre Xbox, mais elles sont assez limitées dans leurs capacités et sujettes à planter pendant le jeu. Cela va être une configuration assez simple.
De toute évidence, c'est quelque chose que vous ne voulez vraiment pas risquer en jouant. Mais d'abord vous donnerez pour acheter cet équipement. Alors, sans plus tarder, nous allons y entrer.
Conditions préalables
Oui, la configuration de Discord sur votre Xbox One ne sera pas bon marché, et encore moins gratuite. Nous savons tous que le matériel et les logiciels utilisés sur Xbox One diffèrent beaucoup de ceux de la PS4. Par conséquent, nous avons établi une liste séparée d’équipements qui vous donneront les meilleurs résultats possibles avec votre argent!
Voici la liste:
- Un casque équipé d'une connexion USB et d'un câble optique.
- Un ampli mix comme Astro Mix Amp.
- Câbles Aux 3,5 mm à 3,5 mm mâle.
- Câble micro USB vers USB
- Installez l'application Discord sur votre bureau.
- Câble SPIF numérique.
Étapes pour obtenir Discord sur Xbox One
Maintenant que vous êtes prêt à partir, installez tout l’équipement sur la table à côté de votre Xbox One et de votre PC / ordinateur portable et mettons-nous au travail.
1: Connectez une extrémité du câble SPIF numérique à votre ampli de mixage. Et l'autre extrémité de votre port numérique Xbox One. Cela vous permettra de contrôler l'audio de votre console et de votre PC.
2: Ensuite, prenez votre câble USB vers Micro USB et connectez l'extrémité Micro USB à Mix Amp. Et puis extrémité USB à votre PC / ordinateur portable.
3: Connectez une extrémité de votre câble auxiliaire de 3,5 mm à 3,5 mm à votre ampli de mixage. Et l'autre extrémité du casque.
4: Basculez le Mix Amp en mode PC.
5: Aller à Paramètres Xbox One > Tous les paramètres > ensemble Mélangeur de conversation pour casque à Chat uniquement puis réglez Surveillance du micro à Le minimum.

6: Encore une fois, ouvrez votre Paramètres Xbox One > Tous les paramètres > Affichage et son > Sortie audio > ensemble Format de flux binaire à Dolby Digital.
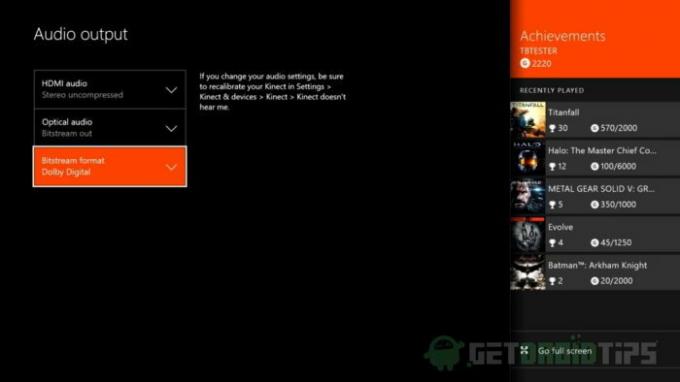
7: Maintenant sur les paramètres de votre PC. Rechercher des appareils de lecture dans le menu Recherche> Sélectionnez Clic droit sur Astro Mixamp Pro > définissez-le comme Défaut.

8: Maintenant, dans le menu supérieur, sélectionnez Du son > Sélectionnez Clic droit sur Astro Mixamp Pro > définissez-le comme Défaut.
9: Ouvrez Discord sur votre PC et ouvrez Réglages > Voix et vidéo.

10: Changer Périphérique d'entrée dans Paramètres vocaux à Mix Amp.
Remarque: Si votre Haut-parleurs ne sont pas définis comme votre Périphérique de sortie par défaut, assurez-vous de le faire dans Des dispositifs de sortie dans Paramètres vocaux.
Avec cela, votre configuration Discord sur Xbox One est terminée. Si vous avez correctement suivi ces étapes, vous êtes maintenant prêt à mettre votre casque, vous avez terminé. Par conséquent, vous êtes maintenant prêt à connecter vos chats et à lancer votre jeu sur Xbox One et à commencer à jouer!
Conclusion
Le monde du jeu est en constante évolution. Qui sait, au moment où vous lirez ceci, les consoles de nouvelle génération pourraient déjà être en mesure de prendre en charge l'application Discord nativement. Mais pour le moment, c'est ainsi que vous pouvez obtenir et utiliser Discord sur les consoles Xbox One et PS4.
Nous espérons que vous avez trouvé ce guide instructif et nous avons pu vous aider de la petite manière que nous pouvons. N'hésitez pas à laisser votre avis et faites-nous savoir si vous pensez que nous avons manqué quelque chose.
Le choix des éditeurs:
- Comment réparer l'erreur 1105 de Discord
- Meilleures alternatives Discord que vous devriez essayer en 2020
- Comment réparer l'erreur Discord: vous êtes limité
- Comment rendre une chaîne en lecture seule dans Discord
- Comment activer le partage d'écran dans Discord
Rahul est un étudiant en informatique qui s'intéresse énormément au domaine de la technologie et de la crypto-monnaie. Il passe la plupart de son temps à écrire ou à écouter de la musique ou à voyager dans des endroits inconnus. Il croit que le chocolat est la solution à tous ses problèmes. La vie arrive et le café aide.


