Comment effacer les cookies et le cache pour un site dans le navigateur Chrome
Autre Guide Utile / / August 05, 2021
Les sites Web envoient des cookies aux utilisateurs lorsqu'ils y accèdent. Ces cookies sont un moyen pour les sites Web de surveiller votre comportement sur le site. Ensuite, ils utilisent ces informations pour afficher les choses selon vos préférences et vos choix. Les sites Web disent que les cookies et le cache aideront à charger la page plus rapidement car les informations sur le site sont déjà enregistrées dans le navigateur. Mais tous les sites Web ne sont pas sûrs et la plupart d’entre eux suivent les activités des utilisateurs sur le Web.
Avoir les cookies et le cache d'un site particulier présente certains avantages car les pages se chargent plus rapidement si vous avez une connexion lente. Il enregistre même les informations de connexion ou de connexion d'un utilisateur. Et en utilisant ces informations, un utilisateur peut se connecter automatiquement au site Web d'un simple clic. Mais comme mentionné ci-dessus, les cookies de tous les sites ne fonctionnent pas dans le meilleur intérêt de l'utilisateur. Mais heureusement, si vous vous méfiez des cookies d'un site Web particulier et que vous souhaitez les effacer, vous pouvez le faire. Dans cet article, nous vous expliquerons comment effacer les cookies et le cache d'un site spécifique dans le navigateur Google Chrome.

Suppression des cookies:
La suppression des cookies et du cache signifie que les sites Web que vous avez visités auparavant se chargeront plus lentement qu'auparavant. Et les formulaires ne seront pas non plus remplis automatiquement. Vous devrez remplir toutes les informations manuellement. Certains sites Web peuvent même afficher des messages d'erreur, puis il vous demandera la permission d'autoriser à nouveau les cookies. Mais si vous êtes quelqu'un qui ne souhaite pas que les sociétés de publicité suivent votre mouvement sur Internet, la suppression des cookies est votre seule issue.
Pour supprimer les cookies, vous devrez vider le cache de ce site Web, ce qui supprimera les cookies. Désormais, si vous utilisez Chrome sur votre téléphone et votre PC, la suppression du cache de votre téléphone ne prendra pas en charge les cookies sur le PC. Les cookies sont spécifiques au matériel, vous devrez donc supprimer les cookies sur chaque appareil individuellement. Et la suppression du cookie d'un site sur le navigateur Chrome ne le supprimera pas non plus de Firefox, de Safari ou de tout autre navigateur de ce type. Pour vous débarrasser des cookies sur chaque navigateur que vous utilisez sur un appareil, vous devrez entrer dans les paramètres de chacun de ces navigateurs individuellement.
Comment effacer les cookies et le cache pour un site dans le navigateur Chrome?
Nous allons donc vous guider sur la façon de vider la mémoire cache des cookies pour un site Web particulier dans le navigateur Chrome.
- Ouvrez le navigateur Google Chrome.
- Accédez au site dont vous souhaitez effacer les données du cache et des cookies.
- Cliquez sur la petite icône de verrouillage juste à côté de la barre d'adresse.
- Cliquez sur "Paramètres du site".

- Cliquez maintenant sur le bouton «Effacer les données» que vous voyez dans la fenêtre suivante.
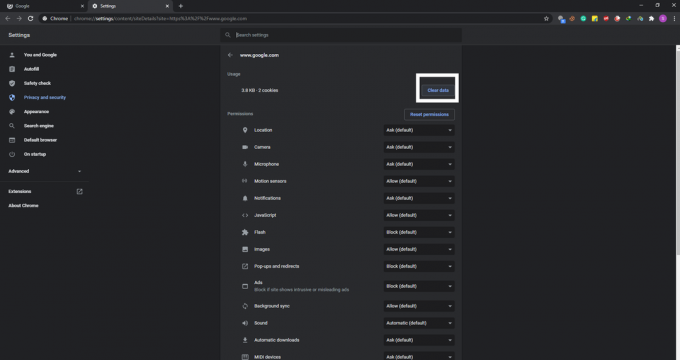
- Cliquez à nouveau sur «Effacer» dans la fenêtre pop-up qui s'affiche pour demander une confirmation.

- Actualisez la page Web.
Maintenant, certains sites Web ont des sites Web de sous-domaines. La méthode ci-dessus effacera uniquement les cookies et les données de cache du site principal que vous avez saisis dans la barre d'adresse. Si vous souhaitez effacer même les sites Web du sous-domaine, essayez la solution suivante.
- Dans la barre d'adresse de Google Chrome, saisissez "chrome: // settings / content / all" sans les guillemets.
- Ici, vous verrez une liste de tous les sites dont les cookies et les données de cache sont stockés sur votre système. Cliquez sur le site Web dont vous souhaitez effacer les données.
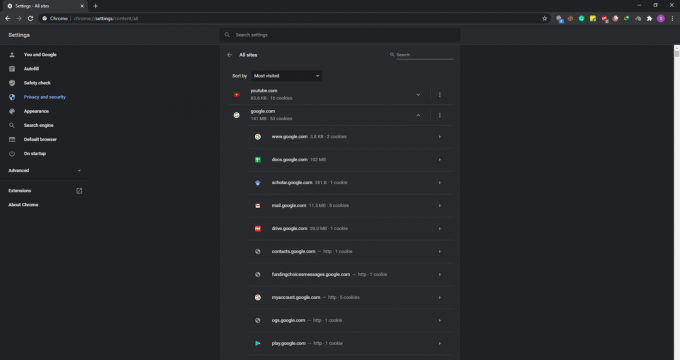
- Tous les sites Web de sous-domaines liés à ce site Web s'afficheront. Cliquez sur le site Web du sous-domaine dont vous souhaitez effacer les données.
- Dans la fenêtre suivante, cliquez sur le bouton «effacer les données», puis cliquez sur le bouton «effacer» dans la fenêtre pop-up qui apparaît demandant une confirmation.

Cette méthode vous aidera à supprimer les cookies et les données de cache d'un site Web de sous-domaine particulier. Si vous souhaitez effacer les cookies et le cache de chaque site Web de sous-domaine lié à un site principal ou à un domaine, essayez la méthode suivante.
- Dans la barre d'adresse de Google Chrome, saisissez "chrome: // settings / content / all" sans les guillemets.
- Ici, vous verrez une liste de tous les sites dont les cookies et les données de cache sont stockés sur votre système.
- Cliquez sur l'icône à trois points à côté du site principal du domaine, puis choisissez "Effacer les données".

- Cliquez sur «Effacer» lorsqu'une fenêtre pop-up apparaît, demandant la confirmation de votre action.

Cela effacera les cookies de chaque site Web de sous-domaine et les données de cache liées au domaine principal dont vous avez effacé les données.
Cette méthode simple éliminera tous les cookies et les données de cache stockés pour un site Web sur votre navigateur Chrome. Après cela, si vous visitez à nouveau ce site, il se chargera probablement à une vitesse plus lente. S'il s'agit d'un site Web qui nécessite une connexion à un compte, il vous sera alors demandé de vous reconnecter en utilisant vos informations d'identification.
Maintenant, si vous avez des questions avec ce guide, commentez ci-dessous. Assurez-vous également de consulter nos autres articles sur trucs et astuces iPhone,Trucs et astuces Android, Trucs et astuces PC, et bien plus encore pour des informations plus utiles.
Un techno freak qui aime les nouveaux gadgets et toujours désireux de connaître les derniers jeux et tout ce qui se passe dans et autour du monde de la technologie. Il s'intéresse énormément aux appareils Android et aux appareils de streaming.



