Guide: Comment trouver les meilleurs itinéraires alternatifs dans Waze
Autre Guide Utile / / August 05, 2021
Dans ce didacticiel, nous allons vous montrer les étapes pour trouver des itinéraires alternatifs dans Waze. Cette application de navigation GPS présente une multitude de fonctionnalités importantes. Par exemple, il fournit des mises à jour du trafic en temps réel, des alertes ainsi que l'ETA pour chacun de vos trajets. Dans le même esprit, vous pourriez même partager votre emplacement Waze sur WhatsApp. De même, l'application permet également à l'utilisateur de changer ou modifier leur emplacement. De plus, l'interface utilisateur facile à utiliser marque également quelques points brownie.
Dans certains cas, le meilleur itinéraire possible qu'il montre peut ne pas être celui que vous attendiez vraiment. Par exemple, il peut afficher un itinéraire que vous évitez généralement pour une raison quelconque. Dans ce cas, vous pouvez toujours opter pour l’option «route la moins fréquentée». Autrement dit, en plus de fournir l'itinéraire principal, Waze affiche également des itinéraires alternatifs vers votre point de terminaison. Dans ce guide, nous vous montrerons comment utiliser pleinement cette fonctionnalité, c'est-à-dire trouver des itinéraires alternatifs dans Waze.

Table des matières
-
1 Comment trouver d'autres itinéraires dans Waze
- 1.1 Définition de l'itinéraire sur la carte Waze Live
- 1.2 Définition de l'itinéraire via la fonctionnalité de recherche
- 1.3 Voir tous les itinéraires
- 1.4 Enregistrer d'autres itinéraires dans Waze
Comment trouver d'autres itinéraires dans Waze
Ce guide sera divisé en quatre sections différentes. Dans la première section, nous vous montrerons comment définir votre point de départ et d'arrivée pour votre destination sur la carte Waze Live. La deuxième méthode explique comment obtenir la même chose en utilisant la fonction de recherche. Ensuite, nous énumérerons les étapes pour afficher tous les itinéraires que Waze afficherait pour un trajet particulier. Enfin, nous discuterons des étapes pour enregistrer ces itinéraires alternatifs. Suivez les instructions détaillées.
Définition de l'itinéraire sur la carte Waze Live
- Trouvez votre point de départ sur la carte.
- Appuyez et maintenez sur cet emplacement et vous devriez voir une fenêtre contextuelle apparaître.
- Appuyez sur le Bouton Définir comme point de départ.

- Le long de la même ligne, recherchez votre point de terminaison sur la carte, appuyez sur et sur cet emplacement pour afficher la fenêtre contextuelle.
- De même, appuyez sur le Définir comme bouton de point final.
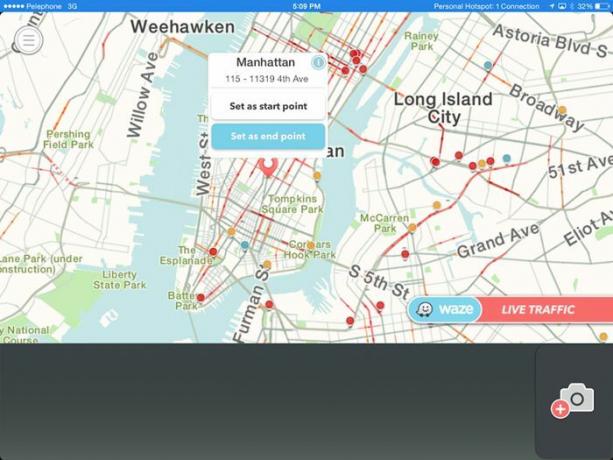
- Une fois que vous faites cela, vous verrez trois itinéraires différents qui apparaissent sur votre écran. L'itinéraire qui prendra le moins de temps et / ou qui est le plus court sera l'itinéraire principal et sera affiché par défaut.
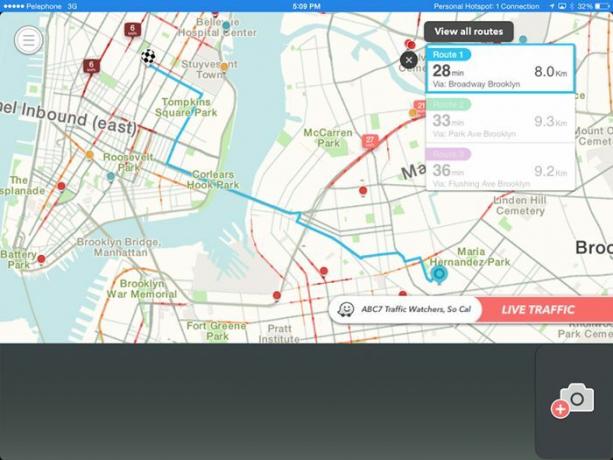
Maintenant, avant de rechercher d'autres itinéraires dans Waze, voyons d'abord comment vous pouvez définir votre itinéraire de destination à l'aide de la fonction de recherche.
Définition de l'itinéraire via la fonctionnalité de recherche
- Si vous ne souhaitez pas définir l'itinéraire en touchant les emplacements souhaités sur la carte, vous pouvez également utiliser sa fonction de recherche.
- Affichez la barre de recherche et saisissez votre point de départ. Appuyez sur l'icône de recherche.

- Sélectionnez ensuite le point de départ souhaité dans la liste qui apparaît et appuyez sur Définir comme point de départ.

- De même, saisissez votre point de terminaison dans la barre de recherche. Ensuite, sélectionnez-le et appuyez sur Définir comme point final.

- Vous verrez maintenant trois itinéraires différents sur la carte, le meilleur étant automatiquement sélectionné et défini comme votre itinéraire principal.
Voir tous les itinéraires
- Ainsi, dès que vous spécifiez vos points de départ et d'arrivée (par l'une des deux méthodes mentionnées ci-dessus), Waze vous montrera trois itinéraires vers ce trajet.

- Le premier itinéraire sera attribué au plus rapide. Cependant, si vous ne souhaitez pas emprunter cet itinéraire, vous pouvez également trouver d'autres itinéraires dans Waze.
- Pour cela, appuyez sur le bouton Afficher tous les itinéraires et il affichera alors tous les itinéraires disponibles. Appuyez sur l'itinéraire souhaité pour le définir comme itinéraire principal.
- Maintenant que vous connaissez les étapes à suivre pour trouver des itinéraires alternatifs dans Waze, voyons les étapes pour enregistrer ces itinéraires.
Enregistrer d'autres itinéraires dans Waze
- Alors maintenant que vous avez un autre itinéraire, vous pouvez facilement l'enregistrer en cliquant sur l'icône Snapshot.
- Il va sans dire que toutes les informations de cette capture d'écran (trafic, alertes, ETA) seront celles de l'heure à laquelle la capture d'écran a été prise.

- Donc, si vous souhaitez être mis à jour et obtenir les conditions de circulation en temps réel, appuyez sur l'icône d'actualisation située à l'intérieur de la capture d'écran.
- De même, pour effacer tous vos itinéraires, appuyez sur l'icône X située en haut à gauche.
C'est tout. Avec cela, nous concluons le guide sur la façon de trouver des itinéraires alternatifs dans Waze. Si vous avez des questions, faites-le nous savoir dans les commentaires. Pour terminer, voici quelques Trucs et astuces iPhone, Trucs et astuces PC, et Trucs et astuces Android que vous devriez également vérifier.



