Comment réparer si vous n'entendez personne sur Discord
Autre Guide Utile / / August 05, 2021
Annonces
Discord est une application VoIP très populaire parmi les joueurs modernes. Discord compte désormais plus de 250 millions d'utilisateurs dans différentes régions du monde. Certains utilisateurs se sont plaints de ne pouvoir entendre personne correctement sur Discord, ce qui pourrait se produire parce que le microphone n'est pas parfaitement configuré ou parce qu'ils utilisent le sous-système audio corrompu.
Pour résoudre les nombreux problèmes, Discord a des solutions. Vous devriez jeter un œil à nos processus complets de dépannage de Discord.
- Problèmes de microphone Discord
- Délai de partage d'écran
- Discord ne rejoint pas / pas de route / ne s'ouvre pas
- Problème de voix / écho / effets audio du robot sur Discord
- Mettre à jour les problèmes sur l'application
- Installation de Discord rejetée
Pourtant, Discord ne vient pas avec ses problèmes. Lorsque les jeux et les applications liées aux jeux sont exécutés de manière incorrecte, alors seulement cela se produit.
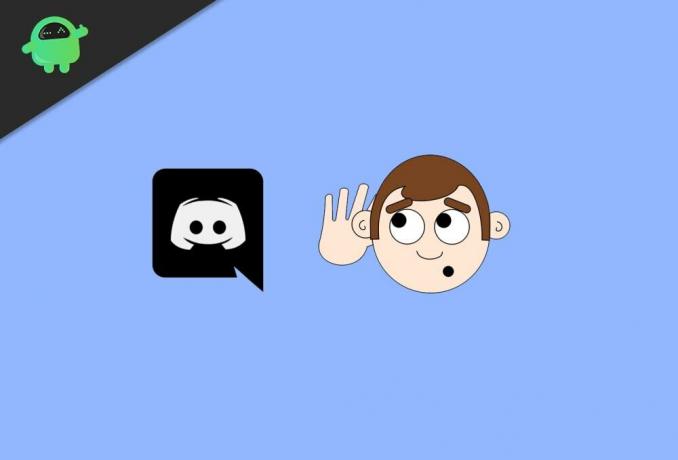
Annonces
Table des matières
-
1 Comment réparer si vous n'entendez personne sur Discord Solutions
- 1.1 Méthode 1: sélectionnez la meilleure option d'entrée et de sortie audio
- 1.2 Méthode 2: Activez Utiliser le sous-système audio hérité
- 1.3 Méthode 3: actualiser ou mettre à jour l'application Discord
- 1.4 Méthode 4: changer la région du serveur
Comment réparer si vous n'entendez personne sur Discord Solutions
Plusieurs utilisateurs rapportent qu'ils rencontrent des difficultés avec le chat vocal de Discord. Dans certains exemples, les utilisateurs ont le sentiment qu’ils ne peuvent entendre personne sur le serveur Discord, même si leurs écouteurs fonctionnent parfaitement sur différentes applications.
La cause de ce problème est normalement les paramètres vocaux incorrects ou votre périphérique audio n'est pas accepté comme périphérique par défaut. Dans certains faits, le problème peut être dû à une mise à jour Discord ou à un défaut de l'application Discord en raison d'un système d'exploitation différent.
Cependant, certains utilisateurs de Discord organisent des rencontres d'équipe tandis que d'autres l'utilisent pour interagir avec leurs proches. Suivez également les techniques ci-dessous et continuez jusqu'à ce que la requête soit corrigée.
- Sélectionnez l'option Meilleure entrée et sortie audio.
- Activez Utiliser le sous-système audio hérité.
- Actualisez ou mettez à jour l'application Discord.
- Changez la région du serveur.
Ici, nous allons décrire en profondeur les méthodes ci-dessus que vous pouvez utiliser pour essayer de résoudre les problèmes audio avec Discord. Commençons.
Méthode 1: sélectionnez la meilleure option d'entrée et de sortie audio
Cela génère des problèmes selon lesquels vous ne pouvez entendre personne sur le chat vocal Discord, car l'application n'utilise pas le bon outil audio de votre ordinateur. Une autre raison de ce type de problème sur l'application Discord est qu'ils utilisent le mauvais périphérique audio pour la lecture et les données sur votre PC.
Annonces
Étape 1: Démarrez l'application Discord sur l'ordinateur.
Étape 2: En outre, cliquez sur l'icône d'engrenage pour afficher les paramètres utilisateur.
Étape 3: Plus tard, cliquez sur la bande Voix et vidéo dans le menu latéral.
Annonces
Enfin, choisissez le bon périphérique d'entrée et de sortie audio dans la liste déroulante.

Après avoir choisi le bon périphérique audio, essayez de connecter le serveur vocal sur Discord et voyez si vous pouvez écouter d'autres utilisateurs sur le chat vocal.
Méthode 2: Activez Utiliser le sous-système audio hérité
Le moyen le plus simple de résoudre ce type de problème avec Discord consiste à appliquer le choix du sous-système audio hérité sur l'application Discord. Votre ancien appareil audio n'est peut-être pas compatible avec le système vocal de Discord.
Pour activer le sous-système audio hérité dans l'application Discord, suivez les étapes ci-dessous.
Étape 1: Démarrez l'application Discord sur votre PC, puis sélectionnez l'icône d'engrenage en utilisant les paramètres utilisateur de l'application.

Étape 2: Maintenant, cliquez sur l'onglet Voix et vidéo de l'option de menu latéral et activez Utiliser le sous-système audio hérité.
Étape 3: Enfin, cliquez sur OK et redémarrez à nouveau l'application Discord. Ensuite, essayez de rejoindre l'un de vos serveurs vocaux pour vérifier si vous pouvez parfaitement entendre tout le monde depuis le chat vocal.
Cependant, si vous rencontrez toujours des problèmes et que vous ne pouvez écouter personne sur Discord, passez à la méthode suivante ci-dessous.
Méthode 3: actualiser ou mettre à jour l'application Discord
Le point suivant que vous pouvez essayer de résoudre le problème avec Discord est d'actualiser l'application d'origine. Il est probable que l'application Discord ait rencontré un petit bogue ou un problème qui crée un problème et ne fonctionne pas correctement.
Pour actualiser l'application Discord, suivez les actions ci-dessous.
Étape 1: Sur votre bureau, appuyez sur CTRL + ALT + SUPPR boutons de votre clavier.
Étape 2: Maintenant, cela indiquera un menu de sélection. Cliquez sur Gestionnaire de tâches.
Étape 3: Ensuite, dans l'onglet Processus, faites défiler ci-dessous et consultez l'application Discord.
Enfin, cliquez sur l'application Discord et appuyez sur la touche Fin de tâche pour arrêter l'application.
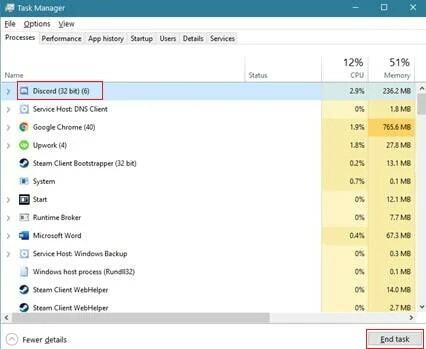
Maintenant, ouvrez l'application Discord depuis votre ordinateur et essayez de rencontrer l'un de vos serveurs vocaux pour voir si vous seriez capable d'entendre n'importe qui dans le chat vocal. Vous pouvez également actualiser ou mettre à jour l'application Discord en maintenant CTRL + R sur votre console.
Méthode 4: changer la région du serveur
Vous pouvez changer la région du serveur vers une région différente qui est plus proche de votre emplacement pour surmonter la latence et la bande passante réseau doit être nécessaire pour se connecter correctement avec le serveur de chat vocal.
Étape 1: Ouvrez l'application Discord et cliquez avec le bouton droit sur l'un de vos serveurs.
Étape 2: Après cela, cliquez sur Paramètres du serveur dans l'option contextuelle.
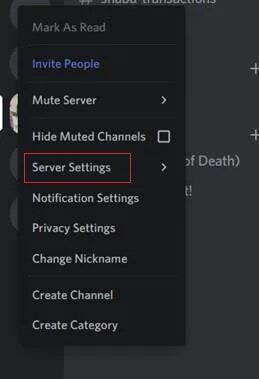
Étape 3: Ensuite, allez dans l'onglet Vue d'ensemble.
Étape 4: Enfin, cliquez sur le bouton Modifier et choisissez le serveur le plus proche de votre emplacement.
Maintenant, essayez de répondre à votre serveur vocal et vérifiez si vous pouvez entendre tout le monde depuis votre chat vocal.
Le choix des éditeurs:
- Correction de l'erreur "Une erreur JavaScript s'est produite dans le processus principal" dans Discord
- Comment réparer l'erreur Discord No Route
- Comment résoudre le problème de partage d'écran Discord qui ne fonctionne pas?
- Exclure ou exclure un utilisateur d'une chaîne dans Discord
- Comment supprimer en masse votre historique DM sur Discord
Rahul est un étudiant en informatique qui s'intéresse énormément au domaine de la technologie et de la crypto-monnaie. Il passe la plupart de son temps à écrire ou à écouter de la musique ou à voyager dans des endroits inconnus. Il croit que le chocolat est la solution à tous ses problèmes. La vie arrive et le café aide.

![Comment installer Stock ROM sur Aifacelab i2s [Firmware Flash File / Unbrick]](/f/10028f3aa32f9ef0025ada34883c05ef.jpg?width=288&height=384)
![Comment installer Stock ROM sur Airmax A14 [Firmware Flash File / Unbrick]](/f/cca4bbd036df84d1907e9e34d42242f5.jpg?width=288&height=384)
