Comment réparer CSGO n'a pas réussi à créer une erreur de périphérique D3D
Console De Jeux / / August 05, 2021
Dans ce didacticiel, nous énumérerons les instructions pour corriger l'erreur CSGO n'a pas réussi à créer une erreur de périphérique D3D. Counter-Strike Global Offensive est le quatrième opus de la très populaire franchise CS. Ce jeu est très considéré par beaucoup comme l'un des meilleurs tireurs multijoueurs à la première personne. Deux équipes, terroristes et antiterroristes, s'affrontent. En plus de remplir d'autres objectifs, éliminer vos adversaires est l'objectif principal.
Bien que beaucoup y parviennent, l'élimination de l'erreur de périphérique CSGO n'a pas réussi à créer D3D s'avère être un défi majeur pour beaucoup. De même, si vous faites partie des utilisateurs régulièrement confrontés à ce problème, vous devriez essayer les correctifs que nous avons mentionnés ci-dessous. L'exécution des étapes ci-dessous devrait définitivement résoudre le problème. Cela dit, examinons toutes les méthodes pour résoudre ce problème.

Table des matières
-
1 Comment réparer CSGO n'a pas réussi à créer une erreur de périphérique D3D
- 1.1 Correction 1: Exécutez le jeu en mode fenêtré depuis Steam
- 1.2 Correction 2: forcer CSGO à s'exécuter en mode fenêtré
- 1.3 Fix 3: mettre à jour Direct X
- 1.4 Fix 4: Désactivez la fonction Anti-Lag de Radeon
- 2 Conclusion
Comment réparer CSGO n'a pas réussi à créer une erreur de périphérique D3D
L'erreur susmentionnée peut être traitée de plusieurs manières. Par exemple, vous pouvez essayer d'exécuter le jeu en mode fenêtré, de désactiver la fonction anti-décalage ou de mettre à jour Direct X. Nous allons jeter un œil à ces quatre méthodes.
Correction 1: Exécutez le jeu en mode fenêtré depuis Steam
De nombreux utilisateurs ont signalé qu'en exécutant le jeu en mode fenêtré, ils étaient en mesure de corriger ce problème. Alors lancez Steam sur votre PC et suivez les étapes ci-dessous:
- Connectez-vous à Steam et dirigez-vous vers Counter-Strike Global Offensive.
- Ensuite, faites un clic droit dessus et sélectionnez Propriétés. Vous allez maintenant être emmené au Général languette.

- Dans cela, cliquez sur Définir les options de lancement. Dans la fenêtre contextuelle qui apparaît, saisissez -vénéré et appuyez sur OK.
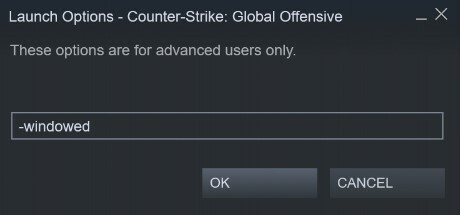
- Si cela fonctionne, bien et bien, sinon ajoutez la ligne ci-dessous dans cette case:
-w 1280-H720 -window -novid -high -threads 4 -nojoy + cl_forcepreload 1 -nod3d9ex
- Enfin, une fois que vous avez effectué lesdites modifications, fermez Steam. Puis relancez-le et ouvrez CSGO, l'erreur Failed to Create D3D Device Error devrait être corrigée. Sinon, essayez le correctif suivant mentionné ci-dessous.
Lisez aussi: Comment réparer si CSGO ne se lance pas sous Windows 10?
Correction 2: forcer CSGO à s'exécuter en mode fenêtré
Si la méthode Steam ne fonctionnait pas, nous pourrions également forcer le jeu à fonctionner en mode fenêtré. La même chose pourrait être faite à partir de son menu contextuel. Dorénavant, suivez les instructions ci-dessous:
- Rendez-vous dans le dossier dans lequel vous avez installé CSGO.
- Ensuite, faites un clic droit sur le fichier exécutable et sélectionnez Propriétés du menu.
- Allez maintenant à la Raccourci et sous l'onglet Cible champ, ajoutez à la fin. Ou vous pouvez également ajouter à la place du premier. Cela forcera le jeu à fonctionner en utilisant Direct X 9.0c
- Même si cela ne fonctionne pas, essayez d'ajouter la ligne ci-dessous:
-w 1280-H720 -window -novid -high -threads 4 -nojoy + cl_forcepreload 1 -nod3d9ex
- Ensuite, cliquez sur Appliquer suivi par D'accord pour enregistrer les modifications. Maintenant, lancez le jeu CSGO et voyez si l'erreur a échoué de créer le périphérique D3D a été corrigée ou non.
- Enfin, s'il a été corrigé, allez à Paramètres du jeu> Paramètres vidéo> Vidéo avancée et activez le Plein écran option.
Fix 3: mettre à jour Direct X
Une version plus ancienne de Direct X pourrait certainement causer des problèmes de fonctionnement correct du jeu. Il se peut que Direct X obsolète ne soit pas en mesure de prendre en charge les graphiques recommandés nécessaires pour ce jeu. En conséquence, il jette cette erreur. Par conséquent, il est recommandé de mettre à jour Direct X.
- Pour ce faire, rendez-vous sur le site officiel et téléchargez la dernière version de Direct X.
- Dans l'écran suivant, cliquez sur Non merci et continuez avec Direct X End-User Runtime Web Installer.
- Acceptez le contrat de licence et suivez les instructions à l'écran pour continuer la configuration.
- Enfin, une fois qu'il a été installé, lancez le jeu CSGO, si l'erreur Échec de création de périphérique D3D apparaît toujours, essayez la méthode ci-dessous pour apporter des modifications à la carte graphique.
Ne manquez pas: Comment réparer VAC n'a pas pu vérifier la session de jeu CSGO 2020?
Fix 4: Désactivez la fonction Anti-Lag de Radeon
Si vous possédez une carte graphique AMD, il existe une fonctionnalité appelée Anti-Lag. Parfois, si cette fonctionnalité est laissée activée, cela provoque une erreur ou deux. Par conséquent, il est recommandé de le désactiver comme suit:
- Ouvrez le logiciel AMD et accédez au Jeux languette.
- Ensuite, sélectionnez CSGO de la liste. Cela ouvrira la page de configuration de ce jeu.
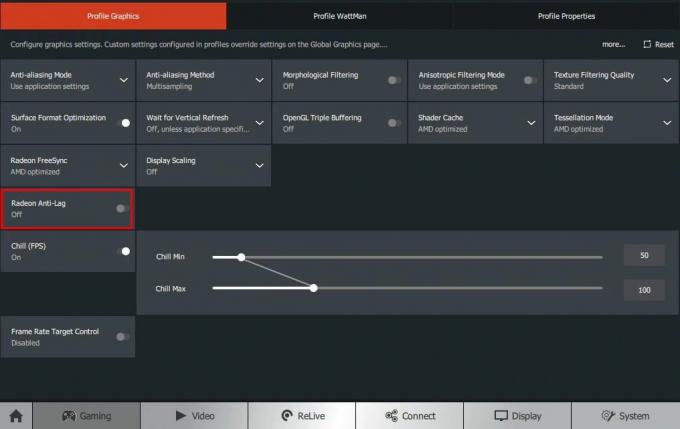
- Enfin, désactivez la bascule à côté de Radeon Anti-Lag et enregistrez-le. Relancez le jeu, l'erreur aurait dû être corrigée.
Conclusion
Avec cela, nous arrivons à la fin de ce guide sur la façon de corriger l'erreur CSGO n'a pas réussi à créer un périphérique D3D. De même, indiquez-nous laquelle des méthodes ci-dessus a réussi à corriger votre problème. Sur cette note, voici quelques Trucs et astuces iPhone, Trucs et astuces PC, et Trucs et astuces Android que vous devriez vérifier également.

![Comment entrer en mode de récupération sur Elephone A2 [Stock et personnalisé]](/f/64d7ae0e193a1de4a8991d57b7cf66ca.jpg?width=288&height=384)

