Comment installer TWRP Recovery sans ordinateur [Guide complet]
Racine Et Récupération / / August 05, 2021
Projet de récupération Team Win est un excellent outil pour les passionnés d'Android qui cherchent à personnaliser leurs smartphones avec des mods tiers. La manière habituelle de flasher TWRP nécessite un ordinateur. Fondamentalement, nous utilisons ADB pour connecter le PC / ordinateur portable au téléphone. Ensuite, via l'invite de commande, nous exécutons des codes pour installer TWRP Image sur le smartphone cible. Eh bien, il existe une autre façon créative de installer TWRP qui ne nécessite pas l’utilisation d’un ordinateur. Dans ce guide, nous vous expliquerons comment procéder.
Pour accomplir l'installation de récupération personnalisée, nous utiliserons un smartphone Android enraciné. Ensuite, utilisez-le pour flasher TWRP sur le smartphone cible. Le premier appareil doit exécuter le dernier magisk Manager. Nous téléchargerons et installerons un module Magisk créé par les développeurs XDA osm0sis et Surge1223.
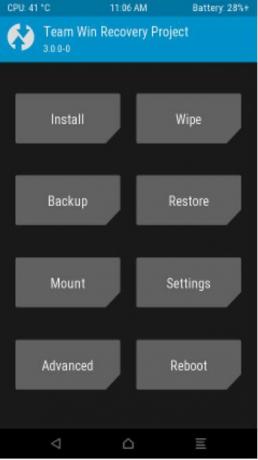
en relation | Télécharger et installer le dernier Framaroot APK
Table des matières
-
1 Comment installer TWRP Recovery sans ordinateur
- 1.1 Conditions préalables
- 1.2 Téléchargements
- 1.3 Connexion des deux appareils Android
- 1.4 Activer l'accès super utilisateur
- 1.5 Installez TWRP sur le smartphone cible
- 1.6 Si votre smartphone prend en charge la partition A / B
- 1.7 Partition A / B non prise en charge
Comment installer TWRP Recovery sans ordinateur
J'ai présenté toutes les étapes de l'installation en décomposant chaque section qui vous permettra de comprendre ce qu'il faut faire.
Conditions préalables
Expliquons clairement dès le début les éléments dont vous devez disposer pour réussir l'installation de TWRP sur un smartphone.
- 1er appareil Android avec Magisk installé
- 2ème téléphone Android cible sur lequel nous installerons TWRP
- Déverrouillez le chargeur de démarrage du 2ème smartphone
- Activer le débogage USB sur le smartphone cible
- Un connecteur USB
- Téléchargez le fichier image TWRP correspondant et correct pour le smartphone que vous utilisez.
- Installez un Application de terminal pour gérer l'accès superutilisateur
Avertissement
GetDroidTips ne sera pas responsable des problèmes matériels ou logiciels accidentels avec votre smartphone si vous choisissez de modifier votre smartphone. Suivez attentivement les étapes uniquement après les avoir bien comprises.
Regarde ça| Restaurer l'icône de batterie manquante sur Windows 10
Téléchargements
- Module Magisk | Télécharger [ADB et Fastboot pour Android NDK]
- Image TWRP | Télécharger
Important
Assurez-vous de conserver l'image TWRP que vous avez téléchargée dans le dossier de téléchargement sur les deux appareils. Pour faciliter l'utilisation, je vous suggère de renommer le long nom du fichier TWRP en un nom simple comme twrp.img.
Connexion des deux appareils Android
Prenez un câble USB compatible et connectez les deux smartphones Android. Une fois la connexion établie, une fenêtre contextuelle apparaîtra pour demander l'autorisation d'autoriser le débogage USB.
- Une case à cocher sera là qui dit toujours autoriser depuis cet ordinateur. Appuyez dessus.
- Puis appuyez sur Autoriser.
Activer l'accès super utilisateur
- Ouvrez l'application Terminal
- type su pour accorder l'accès superutilisateur
- appuyez sur Subvention
Maintenant, pour vérifier une connexion, tapez ce qui suit
appareils adb
Lors de l'exécution, vous devriez voir la liste des appareils connectés.
Installez TWRP sur le smartphone cible
Tout d'abord, vous devez activer le mode de démarrage rapide sur l'appareil cible
- Ainsi, sur le premier appareil, tapez ce qui suit dans l'application Terminal.
chargeur de démarrage adb reboot
- Maintenant, donnez la commande suivante pour localiser le fichier image TWRP que vous avez téléchargé précédemment.
cd / sdcard / Télécharger
- Vous devez maintenant vérifier si votre cible le smartphone prend en charge les mises à jour logicielles transparentes ou pas.
Ici, nous aurons deux situations selon que votre smartphone cible dispose d'une partition A / B (prise en charge transparente des mises à jour) ou non.
Si votre smartphone prend en charge la partition A / B
- Ouvrez l'application Terminal
- Tapez ce qui suit
- Appuyez sur Installer > accédez au dossier de téléchargement contenant le fichier twrp
- Appuyez sur Installer l'image languette
- Sélectionnez le fichier image twrp
- Appuyez ensuite sur Installez Recovery RamDisk
- Balayez pour confirmer le flash
- Attendez quelques secondes pendant l'installation du TWRP.
- Le robinet sur Redémarrer le système
Partition A / B non prise en charge
Si la partition A / B n'est pas prise en charge, nous utiliserons directement la commande de l'application du terminal pour installer de manière permanente TWRP. Cependant, la partition A / B prise en charge ou non, vous devez activer le mode de démarrage rapide sur votre appareil cible comme je l'ai mentionné dans les étapes précédentes.
- Ouvrez l'application Terminal sur le 1er smartphone enraciné
- Tapez ce qui suit pour flasher le TWRP.
récupération flash fastboot twrp.img
- Maintenant, tapez la commande ci-dessous pour redémarrer le système.
récupération de redémarrage adb.
- Une fois installé avec succès, le smartphone cible redémarrera sur TWRP.
- Retirez le connecteur USB
Voilà comment vous pouvez installer avec succès TWRP sur le smartphone Android de votre choix sans utiliser d’ordinateur. Vous pouvez maintenant rooter, installer votre choix de ROM personnalisées et de mods sur l'appareil. J'espère que vous avez trouvé le guide utile.
Lire la suite,
- Télécharger le fond d'écran Google Pixel 4a Stock
Swayam est un blogueur technique professionnel titulaire d'une maîtrise en applications informatiques et possède également une expérience du développement Android. Il est un fervent admirateur de Stock Android OS. Outre les blogs technologiques, il adore jouer, voyager et jouer / enseigner la guitare.
![Comment installer TWRP Recovery sans ordinateur [Guide complet]](/uploads/acceptor/source/93/a9de3cd6-c029-40db-ae9a-5af22db16c6e_200x200__1_.png)
![Téléchargez Google Camera pour Oukitel WP6 et WP7 [New GCam APK]](/f/4dfb35d89c6de643ef416aec2caf5d0e.jpg?width=288&height=384)

