Correction de l'écran bleu de la mort de l'ordinateur portable Asus Zephyrus (Windows 10)
Dépannage Pc / / August 05, 2021
Les utilisateurs d'ASUS Zephyrus signalent une erreur d'écran bleu de la mort malheureuse à plusieurs reprises. Les gens disent que l'erreur BSOD est constante, parfois ils peuvent accéder à leur Windows, et parfois ils ne peuvent pas. Plus encore, les utilisateurs ont également déclaré que le BSOD est en boucle continue et qu'ils ne peuvent pas accéder à leur Windows.
Eh bien, nous savons que BSOD apparaît lorsqu'il y a des problèmes d'incompatibilité de périphérique et des problèmes de pilote principalement, mais il est également possible que l'erreur soit due à l'ancienne version du BIOS ou à un système défectueux réglages. Alors aujourd'hui, nous vous aiderons à corriger votre erreur BSOD Zephyrus avec ces conseils de dépannage PC.

Table des matières
-
1 Correction de l'écran bleu de la mort de l'ordinateur portable Asus Zephyrus (Windows 10)
- 1.1 Méthode 1: désinstallation de la mise à jour Windows récente
- 1.2 Méthode 2: mise à jour du pilote graphique de restauration
- 1.3 Méthode 3: Utilisation de MyASUS pour exécuter un diagnostic système
Correction de l'écran bleu de la mort de l'ordinateur portable Asus Zephyrus (Windows 10)
Si vous souffrez d'une erreur BSOD constante sur votre ordinateur portable ASUS, cet article est pour vous. Nous discuterons des causes raisonnables possibles de l'erreur BSOD Zephyrus, et nous discuterons également de quelques solutions.
Méthode 1: désinstallation de la mise à jour Windows récente
Comme mentionné précédemment, il est possible que la dernière mise à jour de Windows ne soit pas compatible; ainsi, l'erreur BSOD apparaît. Par conséquent, la meilleure solution pour corriger une telle erreur sera de supprimer la mise à jour récente de Windows.
Si vous rencontrez une erreur BSOD juste après un certain temps, vous avez mis à jour votre Windows 10, assurez-vous que le problème est dû à la mise à jour de Windows.
Étape 1) Tout d'abord, ouvrez les paramètres de Windows Update, allez donc dans la barre de recherche Windows et tapez Paramètres de mise à jour Windows, cliquez-ouvrez les paramètres de mise à jour Windows à partir du résultat.
Cependant, vous pouvez également appuyer sur Touche Windows + I sur votre clavier pour ouvrir Paramètres Windows> Mise à jour et sécurité.

Étape 2) Sur la page Paramètres de mise à jour et de sécurité, cliquez sur le Windows Update dans le volet gauche, et dans le volet droit, cliquez sur le Afficher l'historique des mises à jour option.

Étape 3) Maintenant, sur la page Afficher l'historique des mises à jour, cliquez sur la première option, Désinstaller les mises à jour pour désinstaller la récente mise à jour Windows.
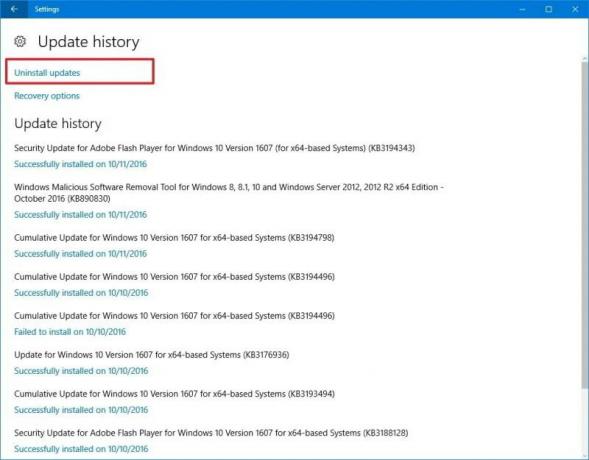
Étape 4)Sur le Mises à jour installées fenêtre, sélectionnez la dernière mise à jour en fonction de la date. Faites un clic droit dessus et sélectionnez Désinstaller, confirmez-le et vous avez terminé de corriger l'erreur BSOD.

Il est possible que vous soyez bloqué dans le BSOD et que vous ne puissiez pas accéder à votre Windows. Cependant, vous pouvez toujours désinstaller la mise à jour Windows à partir de là et résoudre le problème.
Vous devrez démarrer Windows jusqu'à ce que vous accédiez à la fenêtre de démarrage avancé, sélectionnez le Dépanner option.
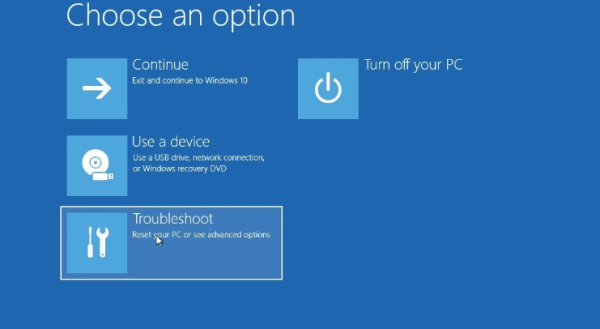
Après cela, allez à Options avancées. Sur la page suivante, sélectionnez Désinstaller les mises à jour, et enfin, sélectionnez le Désinstaller la dernière mise à jour de qualité option, tapez votre mot de passe administrateur, confirmez-le et désinstallez les mises à jour. Cela devrait corriger l'erreur BSOD.
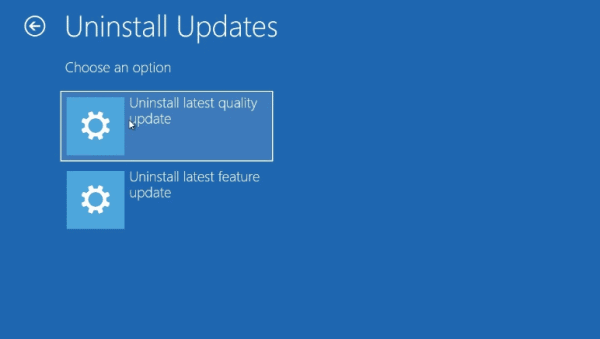
Méthode 2: mise à jour du pilote graphique de restauration
Il est possible que vous ayez récemment mis à jour votre pilote graphique, mais il n'est pas compatible avec votre appareil. Par conséquent, vous souhaitez revenir au pilote précédent car le pilote non compatible peut provoquer une erreur BSOD constante et soudaine.
Pour revenir en arrière, votre pilote graphique ouvre d'abord le Gestionnaire de périphériques en tapant Gestionnaire de périphériques dans la barre de recherche Windows.
Puis cliquez-ouvrez le Gestionnaire de périphériques à partir du résultat de la recherche. Dans le Gestionnaire de périphériques, cliquez sur la flèche vers le bas à côté Prises d'écran. Cela élargira les pilotes graphiques de votre périphérique, sélectionnez le pilote graphique, cliquez dessus avec le bouton droit de la souris et sélectionnez Propriétés.
Maintenant dans la fenêtre Propriétés, cliquez sur le Pilote de restauration bouton. Ensuite, sélectionnez la raison appropriée pour laquelle vous revenez en arrière, cliquez sur le Oui bouton.
Méthode 3: Utilisation de MyASUS pour exécuter un diagnostic système
Vous pouvez inspecter n'importe quoi sur votre ordinateur portable ASUS Zephyrus à l'aide de l'application MyASUS, voire corriger l'erreur BSOD. L'application est installée par défaut sur votre ordinateur portable ASUS. Pour l'ouvrir, recherchez simplement MyASUS dans la barre de recherche Windows.
Puis cliquez-ouvrez le MyASUS app à partir du résultat de la recherche. Ensuite, dans l'application MyASUS, cliquez sur l'icône Système de diagnostic. Si l'icône n'apparaît pas, cela signifie que votre PC ne la prend pas en charge.

Maintenant, dans la page Diagnostic du système, sélectionnez le Diagnostic matériel option, sélectionnez toutes les options là-bas et effectuez une vérification.

Une fois cela fait, allez à nouveau sur la page Système, Diagnostic, cliquez sur le Erreur d'écran bleu option. Cliquez sur le bouton de vérification.
Si l'application détecte un problème, elle le résoudra automatiquement. Vous pouvez également voir la progression ci-dessous.
Le choix des éditeurs:
- La durée de vie de la batterie de l'ordinateur portable Asus Zephyrus s'épuise rapidement: comment réparer
- Correction: Asus Zephyrus Laptop WiFi trop faible, ne fonctionne pas ou se déconnecte fréquemment
- Haut-parleur Bluetooth non détecté dans Windows 10: comment réparer?
- Comment réparer l'écran violet de la mort sur PC ou ordinateur portable?
- Correction du problème de non fonctionnement de l'enregistrement automatique de Google Docs



![Comment installer Stock ROM sur DEXP Ixion Z155 [Firmware File / Unbrick]](/f/698e81f2cad8b6822066f0d72bf9ca8f.jpg?width=288&height=384)