Correction de l'erreur d'écran bleu Dxgkrnl.sys dans Windows 10
Dépannage Pc / / August 05, 2021
Les erreurs BSOD ou Blue Screen of Death sont très courantes avec toutes les anciennes et nouvelles versions de Windows. De même, de nombreux utilisateurs auraient été confrontés à «l'erreur d'écran bleu Dxgkrnl.sys dans Windows 10.» Cela se produit généralement lorsque vous diffusez des vidéos ou jouez à des jeux en ligne sur votre ordinateur. Le Dxgkrnl.sys est corrélé au pilote Microsoft DirectX.
L'erreur d'écran bleu Dxgkrnl.sys lorsque apparaît, votre système démarre automatiquement le redémarrage, et cela peut devenir assez frustrant après un certain temps. Par conséquent, si vous êtes également celui qui vit cette situation improbable, alors vous avez atterri au bon endroit. Dans cet article, nous vous avons apporté 8 correctifs simples et rapides pour l'erreur d'écran bleu Dxgkrnl.sys dans Windows 10. Commençons:

Table des matières
- 1 Causes: Erreur d'écran bleu Dxgkrnl.sys dans Windows 10
-
2 Comment réparer l'erreur d'écran bleu Dxgkrnl.sys dans Windows 10?
- 2.1 CORRECTIF 1: Mettez à jour le pilote de la carte graphique:
- 2.2 CORRECTIF 2: Exécutez l'utilitaire de résolution des problèmes d'écran bleu:
- 2.3 CORRECTIF 3: Exécutez l'outil de ligne de commande DISM:
- 2.4 CORRECTIF 4: Exécutez l'analyse SFC:
- 2.5 CORRECTIF 5: Désactivez SLI:
- 2.6 CORRECTIF 6: Recherchez d'éventuelles pannes matérielles:
- 2.7 CORRECTIF 7: Changer la taille de la mémoire graphique dans le BIOS:
- 2.8 CORRECTIF 8: Désactivez le Nvidia Surround:
Causes: Erreur d'écran bleu Dxgkrnl.sys dans Windows 10
L'erreur d'écran bleu Dxgkrnl.sys dans Windows 10 peut se produire pour plusieurs raisons. Peu de causes courantes sont:
- Si les pilotes de la carte graphique sont corrompus, obsolètes ou incompatibles.
- En raison de toute corruption dans la RAM.
- Supposons qu'un registre Windows soit corrompu à partir des outils récents liés à dxgkrnl.sys.
- Si le fichier dxgkrnl.sys est corrompu par un virus ou un logiciel malveillant.
Comment réparer l'erreur d'écran bleu Dxgkrnl.sys dans Windows 10?
FIX 1: mettre à jour le pilote de la carte graphique:
L'une des principales raisons de l'erreur d'écran bleu Dxgkrnl.sys est l'incompatibilité entre les pilotes graphiques et le système d'exploitation Windows 10. Un pilote obsolète ou corrompu peut également provoquer le problème d'erreur.Assurez-vous donc que votre pilote de carte graphique est mis à jour et compatible avec Windows 10.
Mettez à jour le pilote de la carte graphique manuellement:
- Depuis le menu Démarrer, recherchez et ouvrez Gestionnaire de périphériques.

- Dans la fenêtre Gestionnaire de périphériques, développez le Afficher la liste des adaptateurs.
- Maintenant, faites un clic droit sur Pilote graphique et sélectionnez l'option Mettre à jour l'appareil. Suivez les instructions à l'écran et terminez le processus de mise à jour.

Mettre à jour automatiquement le pilote de la carte graphique:
L'utilisation d'outils automatiques pour mettre à jour le pilote de la carte graphique dans Windows 10 est comparativement plus sûre et plus accessible que de le faire manuellement. Pour ce faire, vous pouvez visiter le site Web de votre fabricant ou le site Web de Microsoft Office (original) et mettre à jour ou télécharger le dernier compatible avec votre système. Ou, vous pouvez également utiliser d'autres outils logiciels automatisés disponibles en ligne.
CORRECTIF 2: Exécutez l'utilitaire de résolution des problèmes d'écran bleu:
Windows 10 est livré avec un outil de dépannage intégré qui est une solution en soi pour de nombreux problèmes logiciels et matériels. Cela peut également fonctionner pour l'erreur d'écran bleu dxgkrnl.sys. Suivez la procédure expliquée ci-dessous:
- Allez dans le menu Démarrer et ouvrez Réglages.
- Ouvert Mise à jour et sécurité et cliquez sur l'option Dépanner (sur le volet gauche).

- Sélectionnez maintenant Écran bleu et sélectionnez l'option Exécutez l'utilitaire de résolution des problèmes. Suivez les instructions à l'écran et laissez le processus se terminer seul.
- Une fois cela fait, redémarrez votre PC et vérifiez si l'erreur Dxgkrnl.sys est résolue ou non.
CORRECTIF 3: exécutez l'outil de ligne de commande DISM:
Pour réparer les fichiers système corrompus, l'un des meilleurs sauvetages consiste à utiliser l'outil de ligne de commande DISM. Il peut à nouveau positionner toutes les images système et est donc utile pour corriger l'erreur Dxgkrnl.sys. Pour ce faire,
- Allez dans le menu Démarrer et recherchez Invite de commandes.
- Une fois trouvé, faites un clic droit dessus et sélectionnez Exécuter en tant qu'administrateur.
- Maintenant, dans la fenêtre de l'administrateur, tapez la commande suivante,
DISM / en ligne / Cleanup-Image / ScanHealth et appuyez sur Entrer.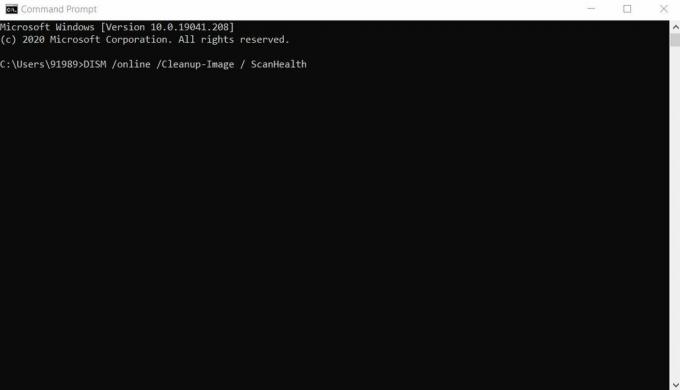
- Maintenant tapez,
DISM / En ligne / Cleanup-Image / CheckHealth et appuyez sur Entrer.
- Maintenant tapez,
DISM / En ligne / Cleanup-Image / RestoreHealth et appuyez sur Entrer.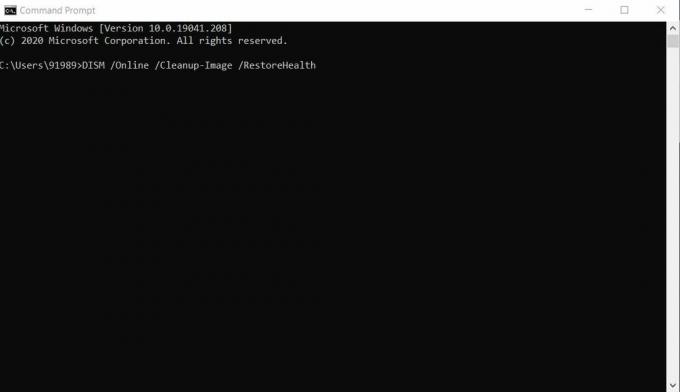
- Maintenant, attendez que DISM vérifie et restaure tous les fichiers système corrompus. Le processus peut prendre du temps. Cependant, une fois cela fait, redémarrez votre PC et vérifiez si l'erreur d'écran bleu Dxgkrnl.sys est corrigée ou non.
CORRECTIF 4: Exécutez l'analyse SFC:
De même, comme l'outil DISM, la commande SFC est également utilisée pour vérifier et réparer les fichiers corrompus situés dans le dossier compressé. Pour exécuter l'analyse SFC,
- Allez dans le menu Démarrer et recherchez Invite de commandes.
- Une fois trouvé, faites un clic droit dessus et sélectionnez Exécuter en tant qu'administrateur.
- Tapez maintenant la commande suivante,
SFC / scannow et appuyez sur Entrer.
- Laissez-le vérifier et réparer les fichiers corrompus (le cas échéant).
- Une fois fait, redémarrez votre PC et vérifiez si l'erreur d'écran bleu Dxgkrnl.sys dans Windows 10 est résolue ou non.
CORRECTIF 5: Désactiver SLI:
Lorsque votre système dispose de deux cartes graphiques Nvidia, il finit probablement par vous montrer l'erreur d'écran bleu Dxgkrnl.sys dans Windows 10. Habituellement, les joueurs utilisent deux cartes graphiques Nvidia en mode SLI, car cela les aide à améliorer leurs performances. En outre, il est dit que lors de l'utilisation du mode SLI sur Windows 10, une fuite de mémoire dans la VRAM peut se produire. Par conséquent, pour fermer toutes ces possibilités et vous débarrasser de l'erreur Dxgkrnl.sys, suivez la procédure expliquée ci-dessous:
- Ouvrez le Panneau de configuration NVIDIA.
- Depuis le panneau vertical, accédez à Paramètres 3D et sélectionnez l'option Définir la configuration SLI (à partir du volet gauche).
- En dessous de Définir la configuration SLI, vérifiez si l'option N'utilisez pas la technologie SLI est sélectionné ou non. Sinon, assurez-vous de le sélectionner.
- Enfin, pour enregistrer les modifications, cliquez sur Appliquer.
Vous pouvez maintenant vérifier si l'erreur d'écran bleu Dxgkrnl.sys dans Windows 10 est résolue ou non.
CORRECTIF 6: Vérifiez d'éventuelles pannes matérielles:
Comme nous l'avons dit précédemment, l'erreur d'écran bleu Dxgkrnl.sys dans Windows 10 peut également se produire en raison de la carte mère ou du module RAM défectueux. En langage simple, cela signifie que Dxgkrnl.sys peut également se produire en cas de dysfonctionnements matériels de votre système. Avec suffisamment de connaissances techniques et d'expérience, vous pouvez vérifier et réparer la carte mère ou le module RAM. Cependant, si vous ne connaissez pas la partie matérielle de l’ordinateur, nous vous recommandons de vous rendre dans un centre de réparation pour l’ordinateur de la marque que vous possédez.
CORRECTIF 7: Changer la taille de la mémoire graphique dans le BIOS:
Pour certains utilisateurs graphiques intégrés, l'erreur d'écran bleu Dxgkrnl.sys dans Windows 10 a également été résolue après avoir modifié la taille de la mémoire graphique dans le BIOS. Suivez la procédure expliquée ci-dessous:
REMARQUE: Le processus peut différer légèrement selon le type de BIOS que vous utilisez.
- Premièrement, redémarrez votre PC.
- Pendant que le système est sur le point de redémarrer, vous continuez d'appuyer sur l'une de ces touches (Suppr, F2, F10) en fonction de la configuration de votre système. Continuez à faire cela jusqu'à ce que votre PC démarre.
- Une fois que vous entrez dans la configuration du BIOS, recherchez l'un de ces menus: Chipset avancé, avancé ou fonctionnalités avancées.

- Ouvrez-le puis localisez Paramètres graphiques ou paramètres vidéo. Ici, vous devez modifier la taille de la mémoire à au moins 128 Mo ou plus.
CORRECTIF 8: Désactivez le Nvidia Surround:
La fonction surround Nvidia vous permet de profiter de l'expérience 3D sur plusieurs postes de travail. Cette fonctionnalité fantastique est la plus populaire parmi les joueurs professionnels. Cependant, le Nvidia surround lorsqu'il est utilisé avec Windows 10 est susceptible de provoquer l'erreur d'écran bleu dxgkrnl.sys. Par conséquent, vous pouvez essayer de désactiver le Nvidia Surround pour vous débarrasser de cette erreur.
Il existe deux façons de désactiver le surround Nvidia:
- Utilisez des raccourcis comme appuyez sur CTRL + ALT + S au total ou CTRL + ALT + R au total.
Ou
- Débrancher tous les bureaux, puis redémarrez avec un seul moniteur.
Donc, ce sont tous les correctifs essayés et testés possibles pour l'erreur d'écran bleu Dxgkrnl.sys dans Windows 10. Nous avons essayé d'incorporer les meilleures solutions de travail pour vous aider à vous débarrasser de cette situation d'erreur d'écran bleu.
À la fin de cet article, nous espérons que vous avez toutes vos réponses à l'erreur BSOD dxgkrnl.sys sous Windows 10, ses causes et ses correctifs. N'hésitez pas à utiliser les correctifs mentionnés dans l'article ci-dessus et à vous débarrasser de la situation d'erreur. Si vous avez des questions ou des commentaires, veuillez noter le commentaire dans la zone de commentaire ci-dessous.


![Comment entrer en mode de récupération sur Bluboo S8 Lite [Stock et personnalisé]](/f/ee974073f0d0ff5af96c4e9f227abca6.jpg?width=288&height=384)
