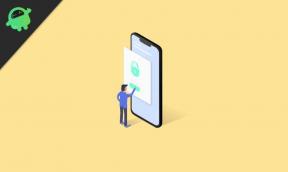Comment réparer si la connexion Ethernet ne fonctionne pas sous Windows 10
Dépannage Windows Guide De Dépannage / / August 05, 2021
À une époque où nous évoluons lentement vers la connectivité sans fil, l'importance de la connectivité filaire n'est toujours pas du tout perdue. La connexion Ethernet a été utilisée comme forme de connexion préférée pour la connectivité réseau en raison de sa stabilité. Il est préférable d'utiliser la connectivité Ethernet filaire pour les serveurs, les machines de téléchargement, le streaming multimédia et les jeux. Mais parfois, il y a aussi des problèmes avec la connexion Ethernet.
Malgré la connectivité stable, la connexion Ethernet n'est toujours pas exempte d'erreurs. De temps en temps, certains problèmes peuvent surgir avec une connexion Ethernet filaire. Et la raison derrière ces problèmes est plus d'un. Alors ici, dans cet article, nous avons compilé un guide sur toutes les solutions possibles qui pourraient résoudre les problèmes que vous rencontrez avec votre connexion Ethernet.

Table des matières
-
1 Comment réparer si la connexion Ethernet ne fonctionne pas sous Windows 10?
- 1.1 Vérifiez les pilotes:
- 1.2 Vérifiez si la connexion est activée:
- 1.3 Exécutez l'utilitaire de résolution des problèmes de connexion Internet:
- 1.4 Désactivez les logiciels antivirus, pare-feu et VPN:
- 1.5 Vérifiez les détails de votre connexion:
- 1.6 Réinitialisez le réseau:
- 1.7 Vérifiez le câble:
- 1.8 Vérifiez le matériel réseau:
Comment réparer si la connexion Ethernet ne fonctionne pas sous Windows 10?
Dans un premier temps, nous examinerons tous les correctifs logiciels que vous pouvez essayer, puis nous passerons également aux solutions pour les causes matérielles de ce problème.
Vérifiez les pilotes:
Parfois, les pilotes réseau ne sont pas correctement configurés sur votre système. Vous devrez donc vérifier si c'est ce à quoi vous avez également affaire.
- Cliquez avec le bouton droit sur le bouton Windows (Démarrer) dans le coin inférieur gauche et cliquez sur Gestionnaire de périphériques.
- Faites défiler ici et recherchez la section des adaptateurs réseau. Puis double-cliquez dessus pour le développer.
- Trouvez ici l'adaptateur réseau que vous utilisez pour la connexion et faites un clic droit dessus. Ensuite, choisissez les propriétés.

- Dans l'onglet général, sous État du périphérique, si vous voyez «Ce périphérique fonctionne correctement», votre pilote réseau pour la connexion fonctionne correctement.

- Si vous voyez un point d'interrogation ou un point d'exclamation avec l'adaptateur, vous devez mettre à jour les pilotes. Pour ce faire, revenez à la fenêtre du gestionnaire de périphériques et cliquez avec le bouton droit sur l'adaptateur que vous utilisez pour la connectivité (qui a le point d'exclamation).
- Ensuite, choisissez l'option Mettre à jour le pilote, puis suivez les instructions à l'écran pour terminer l'installation.
Une fois la mise à jour terminée, vérifiez si votre problème de connexion Ethernet est résolu ou non. S'il est toujours là, passez au correctif suivant mentionné ci-dessous.
Vérifiez si la connexion est activée:
Il existe une option pour désactiver une connexion dans la connexion réseau. Vérifiez donc si la connexion est activée ou désactivée pour la connexion Ethernet avec laquelle vous rencontrez des problèmes.
- Cliquez avec le bouton droit sur le bouton Windows (Démarrer) dans le coin inférieur gauche et cliquez sur Connexions réseau.
- Trouvez votre connexion dans la liste ici et si vous que votre lien est désactivé, faites un clic droit dessus et choisissez l'option activer.

S'il est déjà activé, vous pouvez passer au correctif suivant. S'il a été désactivé et que vous venez de l'activer, essayez à nouveau d'utiliser votre connexion Ethernet. Si vous rencontrez toujours des problèmes, passez à la solution potentielle suivante.
Exécutez l'utilitaire de résolution des problèmes de connexion Internet:
Windows dispose d'un utilitaire par défaut appelé outil de dépannage présent dans Windows 10 qui vous permet de résoudre les problèmes courants en quelques clics.
- Appuyez et maintenez la touche Windows + I pour ouvrir la fenêtre Paramètres Windows.
- Cliquez ensuite sur Update & Security.

- Cliquez maintenant sur l'onglet de dépannage dans le volet gauche de la nouvelle fenêtre.
- Dans le volet droit, vous verrez Connexions Internet. Cliquez dessus, puis cliquez sur Exécuter l'utilitaire de résolution des problèmes.

- Suivez les instructions à l'écran pour terminer le processus de dépannage.
Une fois que cela est fait, essayez à nouveau d'utiliser votre connexion Ethernet. Si la connexion Ethernet rencontre toujours des problèmes, passez à la solution potentielle suivante.
Désactivez les logiciels antivirus, pare-feu et VPN:
Les programmes antivirus et pare-feu tiers peuvent parfois bloquer votre connexion Internet en supposant qu'elle n'est pas sûre. Et si vous avez un logiciel VPN, même cela pourrait entraver votre connexion. Donc, si vous utilisez un antivirus, un pare-feu ou un programme VPN, essayez de le désactiver ou de le désinstaller. Si le problème de votre connexion est résolu après cela, vous avez trouvé le coupable derrière vos problèmes de connexion réseau. Utilisez ensuite un autre programme antivirus, pare-feu ou VPN qui ne vous cause aucun problème de réseau.
Cependant, si la désinstallation de ces programmes n'a apporté aucun résultat positif à vos problèmes de connexion Ethernet, passez à la solution suivante mentionnée ci-dessous.
Vérifiez les détails de votre connexion:
Il serait préférable de vous assurer que les paramètres de connexion réseau sont correctement définis. Sinon, vous aurez des problèmes avec votre connexion Ethernet.
- Cliquez avec le bouton droit sur le bouton Windows (Démarrer) dans le coin inférieur gauche et cliquez sur Connexions réseau.
- Trouvez votre connexion dans la liste ici et faites un clic droit dessus. Ensuite, choisissez Propriétés.
- Dans la fenêtre des propriétés de connexion, double-cliquez sur l'option Version du protocole Internet.

- Entrez ici les détails corrects de votre connexion. La plupart des FAI fonctionnent correctement lorsque Obtenir une adresse IP automatiquement et Obtenir une adresse de serveur DNS automatiquement est activé. Mais vérifiez auprès de votre fournisseur et demandez-lui si vous devez mettre des valeurs manuelles pour la connexion.
Une fois que les détails de votre connexion sont tous triés et définis en conséquence, vous pouvez fermer cette fenêtre et vérifier la connexion. Si vous rencontrez toujours des problèmes de connexion avec votre connexion Ethernet, essayez la solution suivante.
Réinitialisez le réseau:
Il s'agit du correctif logiciel final qui peut essayer de résoudre vos problèmes de connexion Ethernet. Cela réinitialisera tous les paramètres réseau de votre PC, ce qui pourrait enfin résoudre vos problèmes de réseau.
- Appuyez et maintenez la touche Windows + I pour ouvrir la fenêtre Paramètres Windows.
- Cliquez ensuite sur Réseau et Internet.
- Cliquez maintenant sur l'onglet d'état dans le volet gauche de la nouvelle fenêtre.
- Dans le volet droit, vous verrez Réinitialisation du réseau. Clique dessus.

- Cliquez maintenant sur le bouton Réinitialiser maintenant.

Cette réinitialisation du réseau effacera tout ce qui est enregistré dans votre système concernant le réseau. Vous devrez peut-être réinstaller un logiciel de pilote réseau spécifique et même les configurer.
Vérifiez le câble:
Vérifiez si le câble Ethernet connecté à votre système est correctement connecté ou non. Essayez de supprimer la connexion et de vous reconnecter. Si cela ne fonctionne pas, essayez de connecter votre câble Ethernet à un autre port du routeur, du commutateur ou du modem. Si vous rencontrez toujours des problèmes, essayez également de changer le fil car les fils Ethernet se dégradent parfois plus rapidement que d'habitude.
Si après avoir essayé tout cela, vous rencontrez toujours des problèmes avec votre connexion Ethernet, essayez la solution potentielle suivante.
Vérifiez le matériel réseau:
Si aucun des correctifs mentionnés ci-dessus n'a résolu vos problèmes, le problème vient probablement du matériel réseau. Pour vérifier cela, essayez de connecter le câble Ethernet à un autre système. Si la connexion ne fonctionne pas là aussi, c'est bien la connexion, et non l'appareil auquel elle est connectée. Essayez donc de changer le routeur, le commutateur ou le modem de votre connexion et vérifiez si le problème est résolu ou non. Si même cela ne fonctionne pas, contactez votre fournisseur de services Internet car le problème pourrait également provenir de leur côté. Même si ce n'est pas de leur côté, vous pouvez leur demander de venir régler le problème pour vous.
Voici donc tous les correctifs possibles que vous pouvez essayer pour résoudre les problèmes de connexion Ethernet. Si vous avez des questions ou des questions sur ce guide, commentez ci-dessous et nous vous répondrons. Assurez-vous de nous indiquer quelle solution a résolu le problème sur votre système. Assurez-vous également de consulter nos autres articles sur trucs et astuces iPhone,Trucs et astuces Android, Trucs et astuces PC, et bien plus encore pour des informations plus utiles.