Comment réparer l'erreur Windows Defender ne s'allumant pas
Dépannage Windows Guide De Dépannage / / August 05, 2021
Dans ce guide, nous discuterons des raisons pour lesquelles Erreur Windows Defender se produit qui ne lui permet pas de s'allumer. Si vous utilisez un PC Windows, je parie que vous utilisez une sorte de programme anti-virus de sociétés réputées. Cependant, ces applications sont assez coûteuses et la plupart du temps, les utilisateurs ne peuvent pas se le permettre. Ainsi, pour éliminer les virus et les logiciels malveillants, Microsoft dispose de son propre programme Windows Defender, qui est un mécanisme antivirus. Vous n'êtes pas obligé de l'installer. Il est intégré au système d’exploitation et est gratuit. C'est pourquoi de nombreux utilisateurs de Windows choisissent d'exécuter Windows Defender sur leur PC. C'est un programme assez performant et assez efficace par rapport aux autres applications antivirus commerciales.
Cependant, certains utilisateurs se plaignent que le Defender affiche une erreur et qu'il n'allume pas le PC Windows. Personne ne peut utiliser un PC sans aucun service de sécurité. En outre, j'ai mis en place plusieurs méthodes de dépannage pour résoudre le problème. Ce sont des solutions de contournement simples que vous pouvez facilement implémenter. Alors, regardons le guide et résolvons le problème.
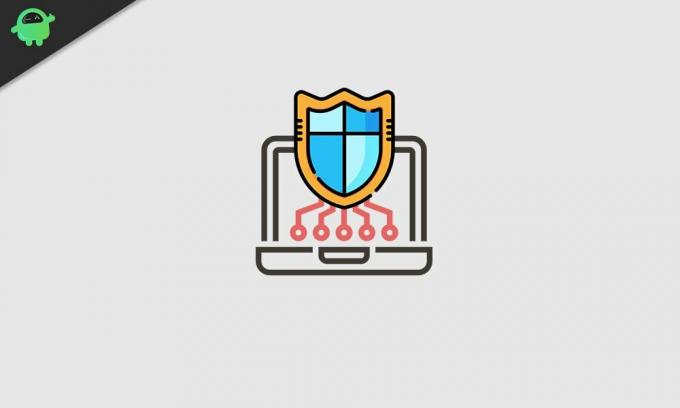
Table des matières
- 1 Raisons pour lesquelles une erreur Windows Defender se produit
-
2 Comment réparer l'erreur Windows Defender: ne pas s'allumer
- 2.1 Supprimer le programme antivirus tiers
- 2.2 Activer le service Security Center
- 2.3 Mettez à jour le logiciel système de votre PC
- 2.4 Rechercher un fichier système corrompu
- 2.5 Essayez le démarrage sélectif pour corriger l'erreur Windows Defender
- 2.6 Apporter des modifications à la stratégie de groupe
- 2.7 Modifier le registre Windows
Raisons pour lesquelles une erreur Windows Defender se produit
- L'antivirus tiers est en cours d'exécution
- Corruption dans le registre
- Bug dans le logiciel système
- Fichiers système corrompus
- Les paramètres de stratégie de groupe n'autorisent pas l'exécution de Windows Defender
Ce sont les principales raisons pour lesquelles quelqu'un voit un message d'erreur concernant Windows Defender.
Comment réparer l'erreur Windows Defender: ne pas s'allumer
Maintenant que nous connaissons la cause du problème, il est temps de le régler. Voici les différents dépannage que vous devez suivre. Cependant, vous n'êtes pas obligé d'effectuer toutes les corrections. Si une méthode ne fonctionne pas, optez pour les autres.
Retirez le 3rd-party programme antivirus
Si votre PC fonctionne déjà sur un logiciel antivirus, Windows Defender n'interférera pas avec que sauf si vous désinstallez l'ancien et faites de Defender le mécanisme antivirus par défaut de votre Windows PC.
- Aller à Panneau de configuration (tapez dans la zone de recherche pour un accès facile)
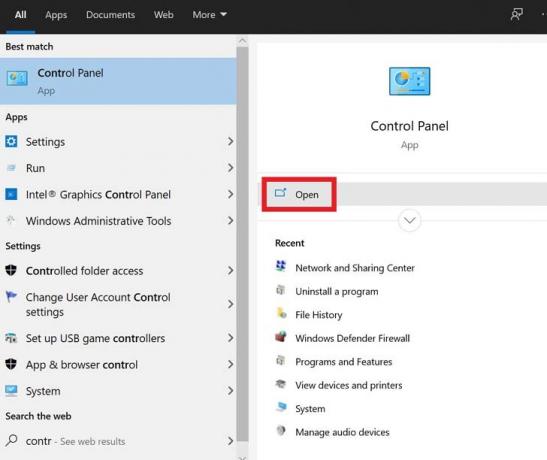
- Cliquez sur Ouvert
- Cliquez ensuite sur Programmes et fonctionnalités

- Faites défiler la liste des applications installées sur votre PC jusqu'à ce que vous trouviez le programme antivirus
- Cliquez sur l'application pour la mettre en surbrillance> cliquez avec le bouton droit après la mise en évidence

- Vous devriez voir une option désinstaller / modifier. Clique dessus
Activer le service Security Center
C'est l'un des services de configuration Microsoft que vous devez activer pour faire fonctionner Windows Defender.
- presse Gagner +R touches du clavier pour appeler Courir console.
- type services.msc > presse Entrer.
- Vous verrez une longue liste de divers services
- Vous devez rechercher le Centre de sécurité
- Lorsque vous le trouvez, faites un clic droit dessus> cliquez sur Redémarrer
Maintenant, vérifiez si Windows Defender est activé ou non.
Mettez à jour le logiciel système de votre PC
Peut-être que votre PC Windows rencontre un bug sérieux qui empêche Windows Defender de fonctionner. Ainsi, Microsoft peut déployer un correctif pour corriger le bogue dans la tranche précédente du logiciel système. Ensuite, vous devez vous assurer d'installer la dernière mise à jour disponible.
- Dans le champ de recherche, tapez Mises à jour
- Cliquez sur Ouvert sur Vérifier les mises à jour
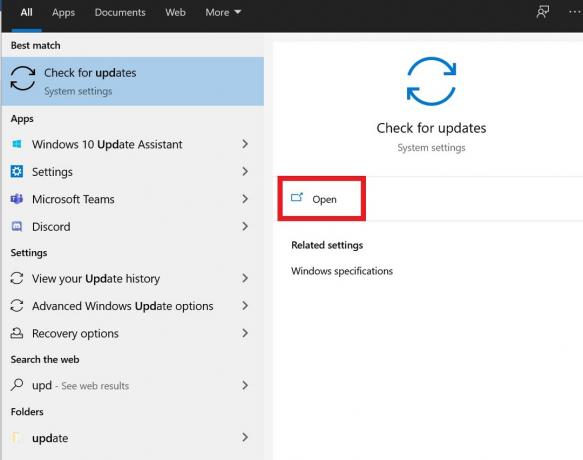
- À présent, le PC Windows effectuera une vérification de la dernière mise à jour logicielle disponible à installer

- Si l'accès à Internet est disponible, le système démarrera le processus d'installation de la mise à jour de lui-même.

- Attendez que le processus se termine, puis vous pouvez redémarrer manuellement le PC
Si Windows Defender ne s'est pas allumé en raison d'un bogue du logiciel système, cela devrait maintenant être corrigé.
Rechercher un fichier système corrompu
Si un fichier système contient des informations corrompues, cela peut affecter la fonctionnalité d'autres applications et services, y compris les services de sécurité Windows Defender.
Pour rechercher de tels fichiers corrompus, vous devez utiliser le vérificateur de fichiers système, également connu sous le nom de SFC. C'est un outil intégré disponible sur le système d'exploitation Windows. Il est accessible via l'invite de commande eh. La meilleure chose à faire est qu'après avoir détecté les fichiers corrompus, ce programme essaie également de les restaurer.
- Type cmd dans la zone de recherche> cliquez sur Ouvert
- Lorsque l'invite de commande lance le type sfc / scannow

- Appuyez sur Entrée
Attendez un certain temps pendant que le processus de détection et de restauration des fichiers corrompus est en cours. Une fois l'analyse terminée, vérifiez si Windows Defender est maintenant activé ou non.
Essayez le démarrage sélectif pour corriger l'erreur Windows Defender
Ce dépannage est assez simple. Vous devez redémarrer votre PC sans autres applications tierces exécutées en arrière-plan.
- presse Gagner + R > type msconfig
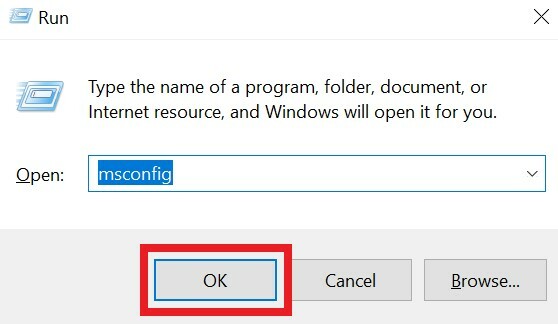
- dans le Général onglet, cliquez sur le bouton radio Startup selective

- Décochez la case à côté Charge les composants de démarrage.
- Clique sur le Prestations de service languette
- Cochez la case à côté du Cacher tous les services Microsoft option

- Puis clique Désactiver tous les
- Pour terminer le processus, cliquez sur OK et redémarrez votre PC
Apporter des modifications à la stratégie de groupe
Comme je l'ai mentionné précédemment, les restrictions de stratégie de groupe peuvent affecter Windows Defender et l'empêcher de s'allumer. Donc, nous devons également peaufiner cela.
- presse Gagner + R clés> type msconfig > appuyez sur Entrée
- Vous verrez l'interface de l'éditeur de stratégie de groupe local,
- Sur le côté gauche, allez à Configuration ordinateur> Modèle administratif
- Ensuite aller à Composants Windows> Antivirus Windows Defender.
- Double-cliquez sur Désactiver l'antivirus Windows Defender.
- Ensuite, sélectionnez le bouton radio Pas configuré
- Puis pour terminer cliquez sur Appliquer> cliquez D'accord
Modifier le registre Windows
Il peut y avoir une corruption dans le registre que nous pouvons corriger en accédant au registre.
- presse Gagner + R pour lancer l'application run
- Tapez regedit> appuyez sur Entrée
- Suivez maintenant ce chemin et cliquez pour ouvrir les dossiers dans l'ordre suivant.
HKEY_LOCAL_MACHINE \ SOFTWARE \ Policies \ Microsoft \ Windows Defender
- Sous Windows Defender, recherchez la clé DésactiverAntiSpyware
- Si ce n'est pas là, alors clic-droit sur un espace vide> sélectionnez Nouveau > Valeur DWORD (32 bits).
- Met le Données de valeur à 0. (à la clé existante ou à celle que vous venez de créer)
Une fois que vous avez terminé, vérifiez si Windows Defender est maintenant actif ou si l'erreur persiste. Si le problème était lié à un registre corrompu, ce processus devrait résoudre ce problème.
Ce sont donc toutes les méthodes de dépannage qui devraient nécessairement résoudre le problème lorsque l'erreur Windows Defender se produit et qu'elle ne s'active pas sur votre PC Windows. Essayez ces méthodes et dites-moi ce qui a fonctionné pour vous. Si vous avez des doutes, faites-le moi savoir dans la section commentaires.
Lire la suite,
- Liste des raccourcis clavier YouTube pour Windows et macOS
- Comment utiliser l'application Zoom Meeting sur votre PC
- Emotet Malware: Comment vérifier si votre PC est infecté ou non
Swayam est un blogueur technique professionnel titulaire d'une maîtrise en applications informatiques et possède également une expérience du développement Android. Il est un fervent admirateur de Stock Android OS. Outre les blogs technologiques, il adore jouer, voyager et jouer / enseigner la guitare.



