L'image YouTube en mode Image ne fonctionne pas sous iOS 14
Dépannage De L'i Phone / / August 05, 2021
Le mode PiP d'alias d'image dans l'image est une fonctionnalité intéressante qui permet à l'utilisateur d'effectuer plusieurs tâches en réduisant la fenêtre du lecteur vidéo. Récemment, iOS 14 a apporté le Prise en charge du mode PiP pour YouTube app sur iPhone et iPad. Cependant, cela n'a pas duré longtemps. YouTube a désactivé le mode Image en image depuis sa plate-forme. Normalement, c'est YouTube Premium (oui, la version payante) qui comprend toutes les fonctionnalités intéressantes comme aucune publicité, PiP, contenu téléchargeable, etc.
La plateforme de partage de vidéos souhaite restreindre le mode PiP pour ses abonnés premium. Donc, si vous utilisez un iPhone ou un iPad exécutant le dernier iOS 14 ou iPadOS 14, vous ne pouvez pas utiliser le mode Image en image sur eux. Cependant, il existe toujours un ajustement qui peut activer le mode PiP sur les téléphones et les onglets Apple. Dans ce guide, j'ai mis en place une solution de contournement simple mais légèrement technique pour faire fonctionner la fonctionnalité. Nous utiliserons l'application Raccourcis de l'iPhone et de l'iPad pour mettre en œuvre notre astuce. Voyons comment procéder.

L'image YouTube en mode Image ne fonctionne pas sous iOS 14 | Comment réparer?
Comme je l'ai mentionné à propos de l'application Raccourcis, nous l'utiliserons pour créer un raccourci personnalisé pour le mode YouTube PiP. Gardez à l'esprit que la solution de contournement fonctionnera sur le navigateur Safari.
- Ouvrez l'application Raccourcis sur votre appareil Apple
- Appuyez sur Dans le coin droit, il y aura le + bouton appuyez dessus.
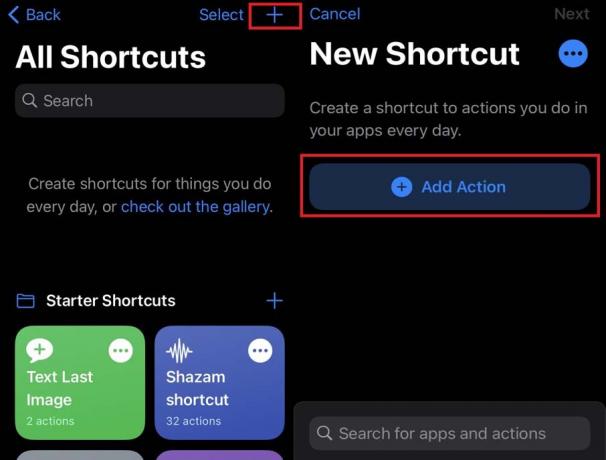
- Touche suivante Ajouter une action > sélectionnez la toile

- Sous Web, sélectionnez Exécutez Javascript sur la page Web
- Maintenant, appuyez sur Page Web > puis appuyez sur Entrée de raccourci
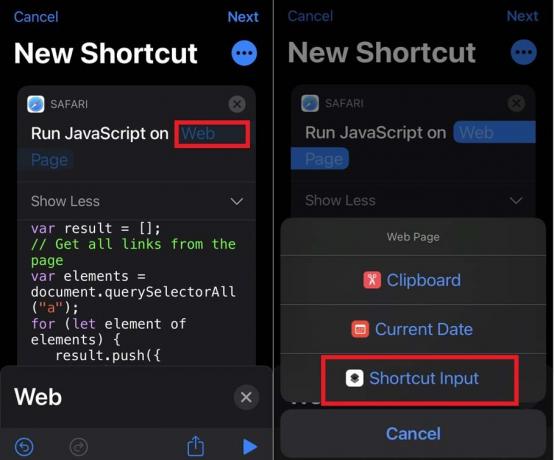
- Il y aura un javascript existant (celui que vous voyez dans la capture d'écran ci-dessus). Supprimer ce script
- Maintenant, écrivez le fragment de code suivant.
let v = document.querySelector («vidéo»); v.addEventListener (‘webkitpresentationmodechanged’, (e) => e.stopPropagation (), true); setTimeout (() => v.webkitSetPresentationMode ("image dans l'image"), 3000); achèvement() - Puis appuyez sur le icône à trois points pour accéder aux détails du raccourci et lui donner un nom tel que PiP.
- Juste en dessous du champ de dénomination, il y a une option Afficher dans la feuille de partage. Appuyez sur l'interrupteur à côté pour l'activer. Cela signifie que le raccourci apparaîtra comme une option sous le Partager icône.
- Appuyez ensuite sur Partager les types de feuilles. Par défaut, il est défini sur n'importe quoi.
- Désélectionnez tous les éléments marqués d'une coche.
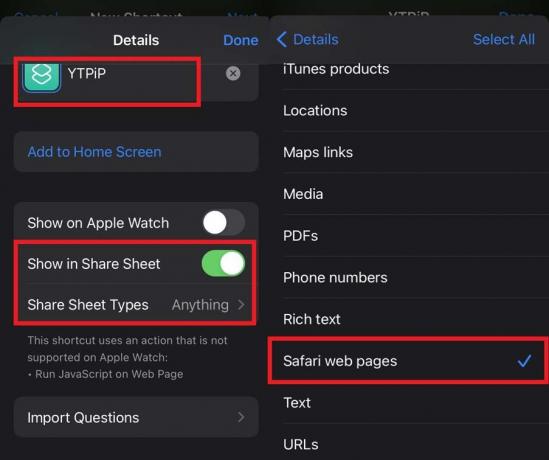
- Ne gardez que la coche à côté Pages Web Safari.
- Une fois terminé, appuyez sur le bouton de retour pour accéder à la Détails page où vous avez nommé le raccourci.
- Appuyez sur Terminé pour confirmer les modifications et quitter.
Lecture d'une vidéo YouTube
- Accédez à votre iPhone ou iPad
- lancement Application de navigateur Safari
- aller à YouTube.com
- Parcourir et lire votre choix de vidéo

- Puis appuyez sur Partager
- Sélectionnez le raccourci YouTube PiP
- Robinet Autoriser sur la fenêtre contextuelle qui vous demandera d'ajouter l'autorisation pour le raccourci d'accéder à YouTube.com
- Immédiatement, vous verrez que le lecteur vidéo se transformera en une mini-fenêtre. Le mode Image en image est désormais activé sur votre iPhone / iPad. Maintenant, vous pouvez effectuer plusieurs tâches en utilisant d'autres applications.
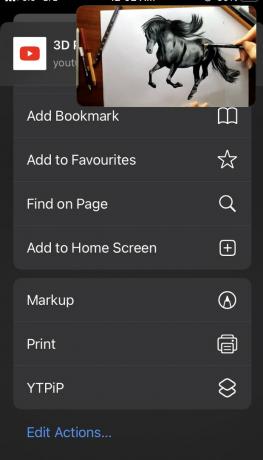
Remarque
Voici une chose importante que vous devez garder à l'esprit. Ce fragment de code que j'ai partagé, NE PAS copiez-collez-le directement dans le champ javascript. Cela ne fonctionnera pas du tout de cette façon. Vous devez saisir manuellement ce code. Puis appuyez sur Terminé.
Il ne vous reste plus qu'à profiter de votre vidéo YouTube en mode Image en image. Suivez attentivement les étapes du guide. Je sais que la seule partie difficile pour certains utilisateurs peut être d'écrire le fragment de code javascript correct. Correct dans le sens où il ne fait aucune erreur de syntaxe. Alors, assurez-vous de l'écrire correctement. J'espère que ce guide a été instructif pour nos lecteurs.
Guide suivant,
- Comment personnaliser les icônes d'application sur iOS 14 et iPadOS 14
- Comment définir Google Chrome comme navigateur par défaut dans iOS 14
Swayam est un blogueur technique professionnel titulaire d'une maîtrise en applications informatiques et possède également une expérience du développement Android. Il est un fervent admirateur de Stock Android OS. Outre les blogs technologiques, il aime jouer, voyager et jouer / enseigner la guitare.


![Télécharger Installer le micrologiciel Huawei P10 B272 Nougat VTR-L29 [Japon]](/f/b90d1ad374eae2c9ee620e6d1d5f611a.jpg?width=288&height=384)
