Comment augmenter la vitesse du ventilateur du processeur dans Windows 10
Miscellanea / / August 08, 2021
Lorsque vous commencez à utiliser votre ordinateur, tous ses composants matériels fonctionnent correctement, mais après un certain temps, la température du processeur augmente, soit en raison d'un logiciel gourmand en ressources, soit pour d'autres raisons. Comme nous le savons, le CPU ou l'unité centrale de traitement est l'un des matériels importants pour la configuration de votre système, et le maximum de performances de votre ordinateur en dépend.
Pendant de longues heures et une utilisation prolongée, le processeur peut devenir anormalement chaud et, par conséquent, parfois, il peut également tomber en panne. Pour éviter une telle situation et pour maintenir la température de votre CPU normale/refroidie, il existe quelques solutions rapides que vous pouvez essayer. Ici, dans cet article, nous avons expliqué les méthodes pour augmenter la vitesse du ventilateur du processeur dans Windows 10, ce qui empêchera l'appareil de chauffer.
Méthodes pour "Augmenter la vitesse du ventilateur du processeur dans Windows 10"
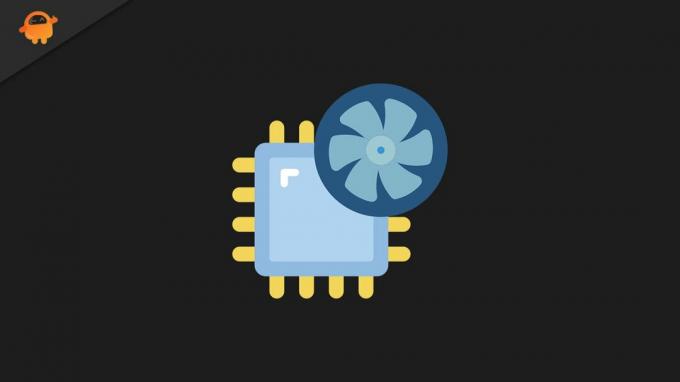
Méthodes 1: utilisez une solution tierce pour le contrôle des ventilateurs :
La vitesse du ventilateur de n'importe quel processeur est contrôlée par les ressources intégrées, mais si nécessaire, les utilisateurs peuvent également la contrôler manuellement. Contrôler ou augmenter manuellement la vitesse du ventilateur du processeur est une tâche assez facile, et plusieurs applications tierces efficaces sont disponibles pour la même chose. Certains d'entre eux incluent:
- Ventilateur de vitesse
- Bloc-notes FanControl
- EasyTune 5
En utilisant ce logiciel tiers, vous pouvez vérifier la température actuelle de votre processeur, puis augmenter encore la vitesse du ventilateur jusqu'à 100 %.
REMARQUE: Il est recommandé que le CPU ne dépasse jamais la vitesse de plus de 70 degrés Celsius. La température la plus sûre est d'environ 60 degrés Celsius, et le risque à cette température de surchauffe et de défaillance associée est relativement faible.
Méthode 2: Vérifiez le BIOS pour les options de vitesse du ventilateur :
Comme pour de nombreux utilisateurs, l'organisation de la vitesse du ventilateur de leur processeur via les paramètres du BIOS les a aidés à contrôler le problème de surchauffe. Suivez les étapes ci-dessous pour entrer dans les paramètres du BIOS et vérifier les options de vitesse du ventilateur :
- Tout d'abord, lancez le Paramètres fenêtre en appuyant sur Windows + je tout à fait.
- Maintenant sur le Paramètres fenêtre, accédez à Mise à jour et sécurité.
- Ici, sélectionnez l'option Récupération dans le menu du volet gauche.

- Maintenant, dans le menu du volet droit, sous le Démarrage avancé rubrique, cliquez sur Redémarrer maintenant languette.
- Naviguez maintenant vers Dépannage -> Options avancées -> Paramètres du micrologiciel UEFI.
- Cliquez plus loin sur Redémarrage. Il va maintenant démarrer votre ordinateur dans les paramètres BIOS/UEFI.
- Enfin, dans les paramètres du BIOS, vous pouvez facilement trouver les paramètres de configuration du ventilateur.
En suivant les deux méthodes ci-dessus, on peut facilement augmenter la vitesse du ventilateur du processeur sur les ordinateurs Windows 10. Le processeur est le cœur d'un ordinateur et, en raison de son fonctionnement sans fin, il dégage également une chaleur considérable.
Si votre processeur continue d'augmenter de temps en temps à une température anormale, il est conseillé de trouver une solution rapide pour le même problème, sinon il pourrait se bloquer très bientôt. Nous espérons que vous trouverez toutes les informations mentionnées dans l'article ci-dessus utiles et pertinentes. Si vous avez des questions ou des commentaires, veuillez écrire le commentaire dans la zone de commentaire ci-dessous.

![Comment installer Stock ROM sur Polytron 4G551 [Android 5.1 et 6.0]](/f/bbbd562a550af54ca0938d7a9f8bd21e.jpg?width=288&height=384)
![Comment installer Stock ROM sur Hovidis H05 [Firmware Flash File / Unbrick]](/f/3346413a19036b646f80d96fe71a7e94.jpg?width=288&height=384)
![Méthode facile pour rooter iBall Slide Elan 4G2 Plus à l'aide de Magisk [aucun TWRP nécessaire]](/f/dc75916a6ec9f6ec5cd3b423a7a2f50d.jpg?width=288&height=384)