Correctif: Office a détecté un problème avec ce fichier
Miscellanea / / August 08, 2021
Microsoft Office peut principalement vous aider avec les documents officiels tels que les fichiers PDF et WORD à des fins de documentation. Mais cela peut vous lancer des erreurs. À savoir – Office a détecté un problème avec ce fichier si le fichier est corrompu ou des problèmes d'installation avec Microsoft Office.
Récemment, les utilisateurs rencontrent de nombreux problèmes dans les applications Microsoft Office après la mise à niveau vers la dernière version de Windows. Si nous parlons de cette erreur, de nombreux utilisateurs ont signalé qu'ils rencontraient une erreur chaque fois qu'ils tentaient d'ouvrir un fichier à l'aide de Microsoft Office. Cela signifie que le fichier est corrompu ou qu'il y a des problèmes avec les combinaisons Microsoft Office. Il serait préférable que vous passiez par plusieurs correctifs que nous avons mentionnés ci-dessous pour résoudre le problème. Voyons donc comment résoudre ce problème.

Contenu des pages
-
Correctif: Office a détecté un problème avec ce fichier | Microsoft Office
- Correctif 1: Désactivez l'option Vue protégée
- Correctif 2: Mettre à jour l'application Microsoft Excel
- Correctif 3: Réparer Microsoft Excel
- Correctif 4: Ajouter un emplacement de confiance pour le fichier
- Conclusion
Correctif: Office a détecté un problème avec ce fichier | Microsoft Office
Heureusement, nous avons quelques solutions de contournement pour vous, qui peuvent vous aider à résoudre ce problème. Si vous souhaitez corriger l'erreur, suivez attentivement les étapes ci-dessous.
Correctif 1: Désactivez l'option Vue protégée

- Tout d'abord, vous devez exécuter le Microsoft Excel application. Ensuite, sélectionnez le Fichier languette.
- Après cela, dirigez-vous vers le Options Excel fenêtre et cliquez sur Centre de confiance.
- Maintenant, appuyez sur le Paramètres de confiance et dans la fenêtre suivante, sélectionnez l'option Vue protégée option.
- Il serait préférable de désactiver le "Activer la vue protégée pour les fichiers provenant d'Internet » option.
C'est ça. Chaque fois que vous ouvrez un fichier Excel, il l'ouvre automatiquement dans la vue normale au lieu d'une vue protégée.
Correctif 2: Mettre à jour l'application Microsoft Excel
- La première étape consiste à ouvrir Microsoft Excel sur votre PC, puis appuyez sur le fichier languette.
- Ensuite, survolez vers le Information produit. Ensuite, sélectionnez le Option de mise à jour.
- Après cela, pour vérifier les mises à jour, cliquez sur le Mettez à jour maintenant bouton.
C'est ça. Maintenant, veuillez attendre qu'il vérifie les mises à jour. Cependant, si une mise à jour est disponible pour vous, elle téléchargera et installera automatiquement les mises à jour.
Correctif 3: Réparer Microsoft Excel
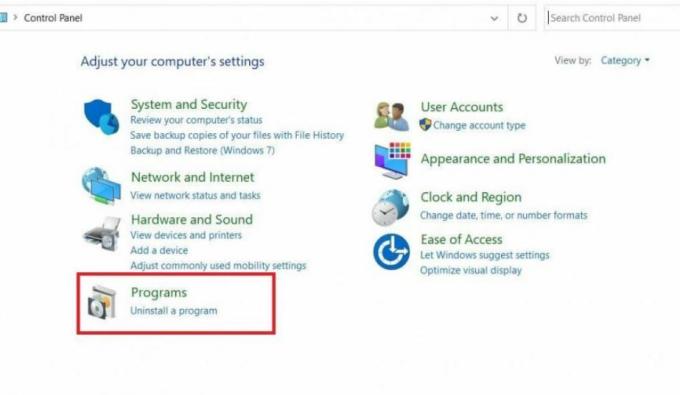
- Au départ, vous devez rechercher le panneau de configuration dans la barre de recherche Cortana.
- Ensuite, sélectionnez le Programme de désinstallation pour ouvrir la liste des programmes installés sur votre PC.
- Maintenant, localisez le Suite Microsoft Office et double-cliquez dessus.
- Après cela, une fenêtre pop-up apparaîtra. Vous devez sélectionner le Changement dans le menu contextuel, puis appuyez sur la réparation bouton.
- Maintenant, attendez un moment jusqu'à ce que le processus de réparation soit terminé. Ensuite, vous verrez que divers dysfonctionnements sont corrigés après le processus de réparation.
Correctif 4: Ajouter un emplacement de confiance pour le fichier
- Tout d'abord, vous devez ouvrir votre application Office à partir du menu Démarrer.
- Après cela, cliquez sur le Fichier et choisissez le Options menu.
- Maintenant, il ne vous reste plus qu'à vous diriger vers le Centre de confiance et cliquez sur le Paramètres du centre de confiance.
- Ensuite, appuyez sur le Emplacements de confiance et ajoutez un nouvel emplacement.
- Après cela, cliquez sur le Parcourir option pour trouver le dossier qui cause le problème et appuyez sur le bouton OK.
Conclusion
La cause la plus probable de ce problème reste les fichiers informatiques. Assurez-vous donc de télécharger à nouveau les fichiers s'il vous affiche des messages d'erreur. Si vous ne parvenez toujours pas à résoudre ce problème en suivant les méthodes de dépannage ci-dessus, vous pouvez désinstaller et réinstaller à nouveau Microsoft Office.


