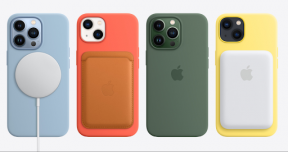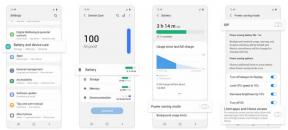Comment réparer le rétroéclairage du clavier Lenovo ne fonctionne pas
Miscellanea / / August 15, 2021
Les claviers rétroéclairés sont particulièrement utiles lorsque vous devez utiliser votre ordinateur portable dans un environnement sombre, comme la nuit à l'extérieur ou dans une pièce faiblement éclairée. Les personnes qui utilisent des claviers rétroéclairés ont tendance à se sentir mal à l'aise lorsque le clavier rétroéclairé ne fonctionne pas. Si le rétroéclairage de votre clavier Lenovo ne fonctionne pas, il peut également y avoir un problème logiciel ou un problème matériel. Consultez la méthode de dépannage ci-dessous qui vous aidera à résoudre ces problèmes.
De nos jours, la plupart des entreprises basculent leur travail vers le travail à domicile, et c'est l'une des principales raisons de l'essor de l'industrie des ordinateurs portables. En conséquence, la vente d'ordinateurs portables augmente de jour en jour et Lenovo est l'un des plus populaires parmi eux. car il offre un bon rapport qualité-prix avec d'excellentes fonctionnalités telles que les cartes graphiques, la mémoire SSD, le clavier rétroéclairé, etc. Mais parfois, nous rencontrons des problèmes avec le clavier rétro-éclairé car il ne fonctionne pas correctement.
Le rétroéclairage du clavier de l'ordinateur portable Lenovo nous aide à utiliser le clavier la nuit ou lorsque la lumière est faible ou sombre. Il est préinstallé dans la plupart des ordinateurs portables de marque Lenovo, mais parfois, il cesse de fonctionner, et si vous rencontrez également le même problème, voici les méthodes pour le résoudre. Avant cela, vérifiez que votre système dispose du clavier rétroéclairé pour que les correctifs puissent fonctionner.
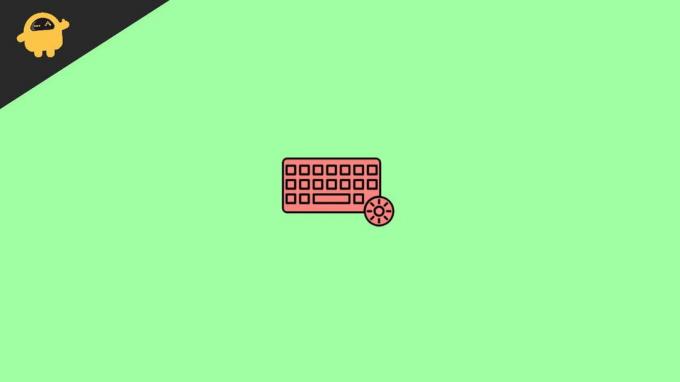
Contenu des pages
-
Comment réparer le rétroéclairage du clavier Lenovo ne fonctionne pas
- Méthode 1: Activer le clavier rétro-éclairé de l'ordinateur portable Lenovo par les touches de raccourci
- Méthode 2: utilisez Lenovo Vantage pour définir le rétroéclairage du clavier
- Méthode 3: Vérifiez le BIOS pour le fonctionnement du clavier rétro-éclairé.
- Méthode 4: Redémarrez et effectuez une décharge de la batterie de l'ordinateur portable
- Méthode 5: Mettre à jour le pilote au dernier
- Conclusion
Comment réparer le rétroéclairage du clavier Lenovo ne fonctionne pas
Si vous avez un modèle avec un clavier rétroéclairé, il y a de fortes chances que vous l'ayez accidentellement désactivé. Chaque modèle d'ordinateur portable a un raccourci différent pour désactiver et activer le rétroéclairage du clavier. On part donc des méthodes de base qui permettent le rétroéclairage du clavier du portable Lenovo.
Méthode 1: Activer le clavier rétro-éclairé de l'ordinateur portable Lenovo par les touches de raccourci

Il existe des raccourcis clavier pour activer ou désactiver le rétroéclairage du clavier. Par défaut, il s'agit d'une méthode de raccourci pour activer et désactiver cette fonctionnalité. La plupart des modèles ont le raccourci des touches de rétroéclairage dans la touche de la barre d'espace. Pour utiliser ces raccourcis, maintenez enfoncée la touche de fonction (touche fn), puis appuyez sur la touche espace pour activer ou désactiver le rétroéclairage du clavier. Certains ordinateurs portables ont également différents niveaux de luminosité pour utiliser la luminosité en fonction de votre état, maintenez la touche fn enfoncée, puis appuyez sur la barre d'espace pour ajuster.
Si vous possédez le modèle Lenovo Thinkpad, le raccourci clavier est la touche Page précédente. Appuyez sur la touche fn et maintenez-la enfoncée, puis appuyez sur la touche page précédente pour activer le rétroéclairage du clavier. En outre, vous pouvez répéter le processus pour désactiver la fonctionnalité.
Méthode 2: utilisez Lenovo Vantage pour définir le rétroéclairage du clavier
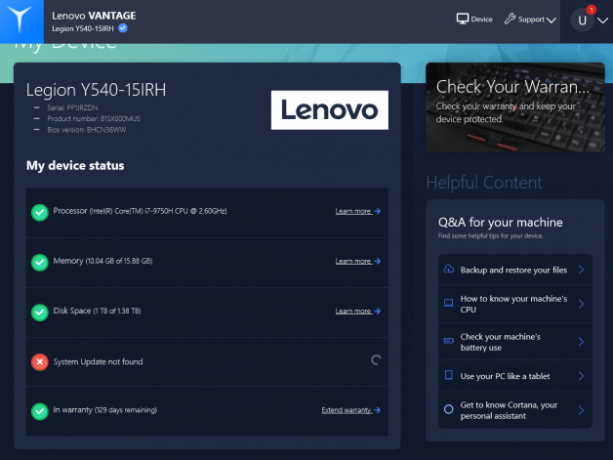
Lenovo Vantage est un outil officiel de Lenovo qui permet aux utilisateurs de personnaliser n'importe quel produit Lenovo. Recherchez sur Lenovo Vantage. Après cela, téléchargez-le et installez-le sur votre système Lenovo.
Ouvrez l'application Vantage en déplacement sur l'appareil, puis Entrée et accessoires. Réglez maintenant le rétroéclairage du clavier à partir des options disponibles telles que activer ou désactiver et régler la luminosité du rétroéclairage du clavier.
Annonces
Méthode 3: Vérifiez le BIOS pour le fonctionnement du clavier rétro-éclairé.
Le BIOS contient parfois des fonctionnalités avancées pour les ordinateurs portables, notamment des périphériques d'entrée tels que le pavé tactile et le rétroéclairage du clavier. Si cela est vrai pour votre modèle d'ordinateur portable, vous devez activer la fonctionnalité dans le BIOS. Pour vérifier si le problème vient du matériel ou du logiciel du clavier, il faut le vérifier dans le BIOS.
- Redémarrez l'ordinateur portable et appuyez sur la touche F1 lorsque vous voyez le logo Lenovo au démarrage. Vous pouvez également appuyer sur Entrée ket à la stat pour ouvrir le BIOS sur votre système.
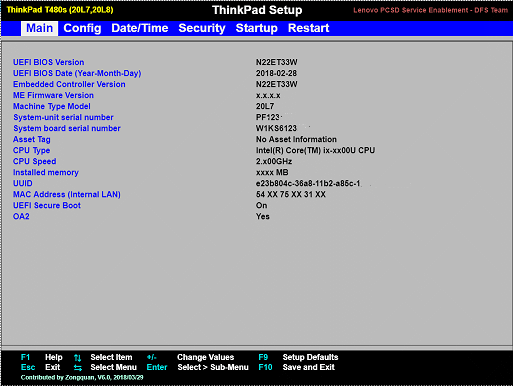
- Maintenant, appuyez sur la touche fn + barre d'espace ou la touche Esc dans la fenêtre du BIOS pour vérifier le rétroéclairage du clavier.
- Si cela ne fonctionne pas, mettez à jour le BIOS. Pour plus d'aide, visitez le site officiel de LENOVO pour la mise à jour.
Méthode 4: Redémarrez et effectuez une décharge de la batterie de l'ordinateur portable
La méthode la plus sous-estimée pour résoudre de nombreux problèmes dans votre système consiste à redémarrer l'appareil. Parfois, un problème technique peut également être l'une des raisons du problème de rétroéclairage. En outre, certains autres logiciels peuvent interrompre la fonction de rétroéclairage. Cependant, si vous avez une batterie amovible, retirez la batterie après avoir éteint le système, débranchez l'adaptateur secteur, maintenez le bouton d'alimentation enfoncé pendant 10 secondes, installez la batterie et branchez l'adaptateur dans le standard et redémarrez le système.
De plus, si vous avez une batterie intégrée dans votre système, débranchez l'adaptateur secteur et appuyez sur le bouton d'alimentation pendant 10 secondes. Après cela, rebranchez l'adaptateur secteur et allumez le système.
Annonces
Méthode 5: Mettre à jour le pilote au dernier
Enfin, nous devons prendre soin de notre système pour le mettre à jour conformément à la version actuelle. Souvent, les anciennes versions des pilotes peuvent avoir des problèmes et peuvent interrompre certaines fonctionnalités du système. En outre, vous pouvez mettre à jour votre système de deux manières, l'une automatique et l'autre manuelle.
Pour l'automatique, vous devez appuyer sur la touche Windows, rechercher la mise à jour dans le menu de démarrage et cliquer sur vérifier la mise à jour. Après cela, cliquez sur télécharger et installez la mise à jour disponible. Pour les mises à jour manuelles, vous devez visiter le site Web de Lenovo, rechercher la dernière version des pilotes, la télécharger et l'installer une par une. De plus, accédez au gestionnaire de périphériques et recherchez les mises à jour en cliquant avec le bouton droit sur le pilote, puis sélectionnez la recherche de modifications matérielles.
Si aucune des méthodes ci-dessus ne fonctionne pour vous, il se peut qu'il y ait un problème avec le matériel lui-même. Des dommages matériels peuvent survenir en raison de sorts d'eau ou d'une utilisation intensive du clavier. Dans la plupart des cas, le rétroéclairage du clavier de l'ordinateur portable est endommagé après 4 à 5 ans d'utilisation constante. Faites donc vérifier votre ordinateur portable auprès du centre de service le plus proche et faites remplacer le clavier.
Conclusion
Voici tous les correctifs possibles pour le clavier rétroéclairé Lenovo qui ne fonctionne pas. Bien que les méthodes de dépannage vous aident à résoudre le problème; mais si l'une des méthodes ci-dessus ne fonctionne pas, contactez l'assistance Lenovo et apportez votre système au centre de service pour le faire réparer. Faites-nous savoir quelles méthodes résolvent le problème de rétroéclairage du clavier dans la zone de commentaire.
Articles Liés:
- Comment arrêter Windows lorsque vous fermez le couvercle de votre ordinateur portable
- Comment réparer si le clavier émet un bip lors de la frappe
- Déverrouillez le clavier secret d'émoticônes sur votre iPhone
- Correctif: impossible de supprimer une disposition de clavier dans Windows 10
- Comment remapper Alt Gr à la touche Alt dans Windows 10