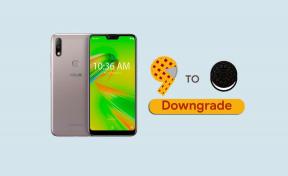Correctif: erreur d'échec de l'initialisation de Naraka Bladepoint Steam
Miscellanea / / September 02, 2021
C'est l'un des meilleurs jeux de bataille royale qui ont été publiés récemment. Cependant, avec ses combats/mouvements uniques et différents, ce jeu devance les autres jeux du même genre. Naraka Lame pointe Le jeu est si rapide et fluide avec vos mouvements que vous obtenez un grappin qui rend tout jeu immédiatement attrayant pour la plupart des joueurs.
De plus, les armes ne manquent pas car vous avez une bonne variété d'armes à Naraka. Dans l'ensemble, le jeu est bon, mais récemment, certains utilisateurs se sont plaints d'être confrontés à une erreur, c'est-à-dire que l'initialisation à la vapeur de Naraka Bladepoint a échoué. Cela peut facilement déranger n'importe qui, surtout lorsque vous dépensez votre argent durement gagné pour acheter le jeu et que vous ne pouvez pas l'installer sur votre appareil. Mais ne vous inquiétez pas, nous avons quelques correctifs qui vous aideront sûrement à corriger l'erreur d'échec de l'initialisation de Steam. Alors, voyons-les.

Contenu des pages
-
Comment réparer l'erreur d'échec de l'initialisation de Naraka Bladepoint Steam
- 1). Mettez à jour votre Windows
- 2). Vérifier la mise à jour du pilote GPU
- 3). Désactivez votre antivirus ou votre pare-feu Windows
- 4). Exécutez l'application Steam en utilisant les privilèges d'administrateur
- 5). Tuer le processus d'arrière-plan
- 6). Réinstaller le jeu
Comment réparer l'erreur d'échec de l'initialisation de Naraka Bladepoint Steam
Corriger cette erreur n'est pas vraiment une tâche difficile à faire car il vous suffit de suivre quelques méthodes simples pour la corriger. Alors, quelles sont ces méthodes? Découvrons-le.
1). Mettez à jour votre Windows
Garder votre système à jour est très important car une version obsolète de Windows entraînera de nombreux problèmes. En outre, de nombreux utilisateurs ont précédemment signalé que cela les aiderait à résoudre ce problème particulier. Donc, vous devriez également essayer, et si une mise à jour est disponible, téléchargez-la et installez-la sur votre PC. Voici les étapes que vous devez suivre :
- Tout d'abord, vous devez appuyer sur le Gagner + R à l'aide de votre clavier pour appeler l'application de configuration Windows.
- Ensuite, passez au Système onglet et appuyez sur le VérifierMises à jour bouton.
2). Vérifier la mise à jour du pilote GPU

La plupart du temps, un pilote GPU est à l'origine du problème. Oui, ça a l'air bizarre, mais c'est vrai. Vous devez donc vous assurer que chaque pilote installé sur votre PC est à jour. Néanmoins, si vous ne savez pas comment vérifier la mise à jour du pilote GPU sur votre PC Windows, suivez les étapes mentionnées ci-dessous :
- Tout d'abord, appuyez sur le Gagner + X bouton à l'aide de votre clavier pour appeler le Menu de démarrage rapide.
- Ensuite, cliquez sur le Gestionnaire de périphériques, suivi de la Affichage adaptateur.
- Après cela, suivez le chemin: Mettre à jour le pilote> Rechercher automatiquement les pilotes.
- C'est ça. Maintenant, mettez à jour le dernier pilote et vérifiez si le problème est résolu.
3). Désactivez votre antivirus ou votre pare-feu Windows
Parfois, votre antivirus est également le principal coupable de cette erreur. Donc, le désactiver temporairement sera le meilleur choix pour vous. Cependant, si vous ne savez pas comment faire cela. Ensuite, suivez les étapes indiquées ci-dessous :
- Tout d'abord, vous devez survoler le menu Démarrer et cliquer sur Paramètres.
-
Après cela, sélectionnez le Mise à jour et sécurité option et cliquez sur Sécurité Windows.
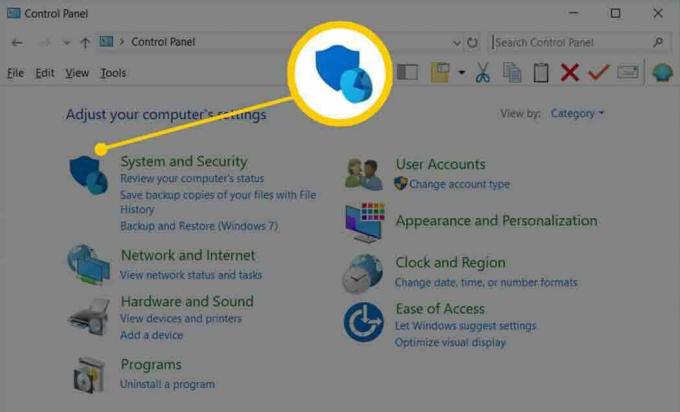
- Ensuite, naviguez jusqu'au Pare-feu et protection du réseau.
- Après cela, cliquez sur le profil réseau, et dans le Pare-feu Microsoft Defender, basculez le bouton en position d'arrêt.

C'est ça. Maintenant, vous pouvez vérifier si l'erreur d'échec de l'initialisation de Steam est corrigée ou non.
Annonces
4). Exécutez l'application Steam en utilisant les privilèges d'administrateur
Avez-vous déjà essayé cela? Si non, alors vous devez essayer ceci. De nombreux utilisateurs ont signalé qu'après avoir exécuté l'application Steam avec des droits d'administrateur, le problème disparaissait et qu'ils pouvaient désormais jouer au jeu sur leur PC Windows.
Cependant, la plupart du temps, simplement parce que vous n'êtes pas connecté à l'aide de votre compte administrateur, votre système n'autorisera pas l'application à utiliser les ressources. Cela entraînera diverses erreurs comme un plantage, un gel, etc. Donc, ce serait formidable si vous utilisiez les privilèges d'administrateur pour exécuter l'application Steam, puis vérifiez si le problème est résolu.
5). Tuer le processus d'arrière-plan
Voici quelques étapes que vous devez suivre pour arrêter le processus d'arrière-plan sur votre PC Windows :
Annonces
- Tout d'abord, appuyez et maintenez le Ctrl + Maj + Échap simultanément afin d'ouvrir le gestionnaire de tâches sur votre PC Windows.
-
Ensuite, passez au onglet processus et sélectionnez les éléments qui, selon vous, consomment davantage les ressources de votre système.

- Ensuite, appuyez sur le Tâche finale bouton situé dans le coin inférieur droit de l'écran.
6). Réinstaller le jeu
Nous regrettons si aucune des méthodes ne fonctionne pour vous afin de corriger l'erreur d'échec de l'initialisation de Steam. Mais, en attendant, c'est la dernière astuce que vous pouvez essayer. Oui, vous devez réinstaller le jeu complet sur votre application Steam. Oui! Cela prend du temps ainsi que beaucoup de données, mais vous n'avez pas d'autre choix. Mais, avant d'installer à nouveau le jeu, assurez-vous que toutes les reliques du jeu sont supprimées du C : conduire.
Lire aussi: Correction: Aliens: Fireteam Elite ne peut pas trouver de joueurs
Voilà, c'est tout pour ce guide. Nous espérons qu'après avoir lu ce guide, vous êtes maintenant en mesure de résoudre le problème mentionné ci-dessus. Cependant, pour plus d'informations ou de questions, contactez-nous dans la section commentaires.