Comment réparer l'icône du microphone manquante dans le clavier Gboard
Miscellanea / / September 08, 2021
Nous utilisons une fonction de microphone pour envoyer une note vocale rapide sous forme de message, car la saisie d'un message peut prendre beaucoup de temps, en particulier si trop de détails y sont attachés. Vous pouvez envoyer des messages vocaux en appuyant sur l'icône du microphone dans Gboard. Cependant, en raison de certains problèmes, l'icône du microphone peut être absente du clavier Gboard; vous pouvez suivre les méthodes ci-dessous pour récupérer l'icône et utiliser facilement la fonction de saisie vocale.
De nombreuses applications de clavier virtuel sont disponibles sur le Google Play Store, mais Gboard est le clavier le plus apprécié. Il est personnalisable et possède de nombreuses fonctionnalités précieuses telles que l'intégration dans l'application avec une recherche Google, Google Maps et la traduction. Et c'est l'application de clavier par défaut fournie avec presque tous les smartphones Android. En outre, l'une des principales caractéristiques est la saisie vocale à l'aide d'un microphone. Mais de nombreux utilisateurs signalent que la fonctionnalité est manquante ces derniers temps, car ils peuvent trouver l'icône du microphone sur le clavier Gboard et la saisie vocale ne fonctionne pas correctement.

Contenu des pages
-
Comment réparer l'icône du microphone manquante dans le clavier Gboard
- Méthode 1: Activer la saisie vocale
- Méthode 2: supprimer le cache et les données de l'application Gboard
- Méthode 3: Activer l'autorisation du microphone
- Méthode 4: Quitter le programme bêta
Comment réparer l'icône du microphone manquante dans le clavier Gboard
Si vous utilisez la saisie vocale, vous saurez à quel point il est pratique de taper du texte. Avec l'aide d'écouteurs sans fil, il est plus facile de faire passer votre message. Cependant, à mesure que la technologie s'améliore, les tendances évoluent vers la messagerie vocale. Cela dépendra de la reconnaissance vocale, et nous n'avons pas à taper physiquement. Alors, sans plus tarder, découvrons les méthodes possibles pour activer la saisie vocale sur le clavier Gboard.
De plus, comme nous l'avons dit plus tôt, il est préchargé avec le nouveau Smartphone. Sinon, vous pouvez le télécharger à partir de Google Play Store. Vous pouvez l'installer si vous n'avez pas Gboard sur votre appareil. Après avoir installé le clavier virtuel, vous devez l'activer à partir des paramètres.
Méthode 1: Activer la saisie vocale
La première étape consiste à vérifier si l'autorisation du microphone est activée dans votre Smartphone pour aller plus loin. Parfois, il peut se désactiver accidentellement. Pour activer l'autorisation du microphone, suivez les étapes ci-dessous.
- Ouvrez les paramètres de votre appareil, puis appuyez sur Gestion générale.
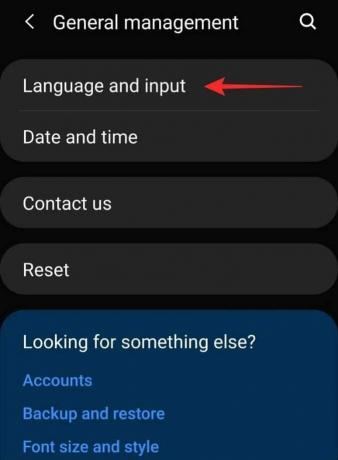
-
Allez maintenant dans Langue et saisie.

- Après cela, appuyez sur le clavier à l'écran, puis sélectionnez le Gboard.
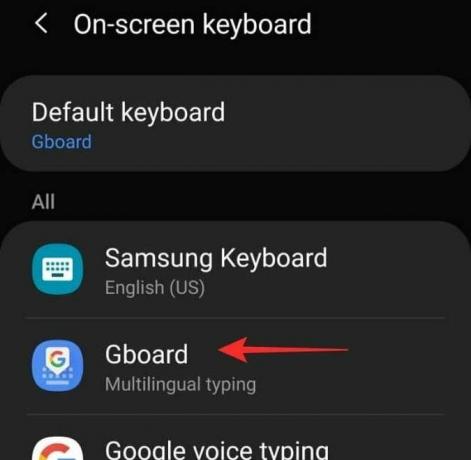
- Cela ouvrira le paramètre Gboard, accédez à la saisie vocale.
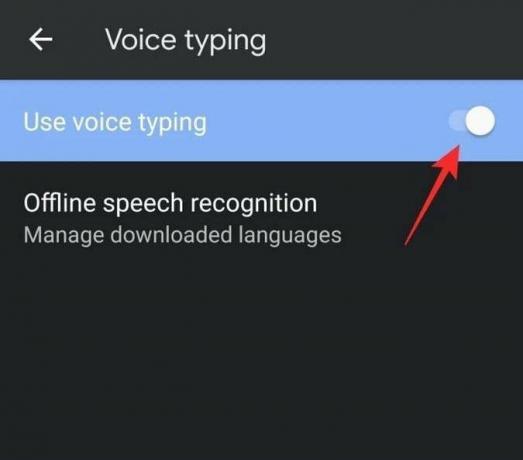
- Ensuite, activez l'utilisation de la saisie vocale à l'aide du commutateur à bascule.
Méthode 2: supprimer le cache et les données de l'application Gboard
La méthode suivante consiste à effacer le cache et la mémoire de stockage de l'application, à supprimer le cache et les données supprimera toutes les modifications que vous avez apportées aux paramètres du clavier virtuel et le réinitialisera par défaut Les paramètres.
- Ouvrez les paramètres de votre appareil et accédez aux applications.
- Ensuite, recherchez et appuyez sur Gboard.
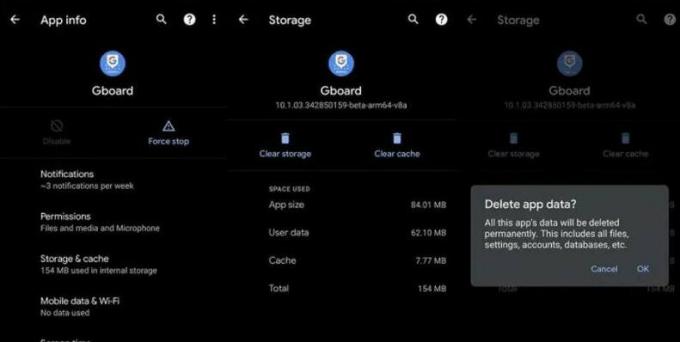
- Après cela, faites défiler vers le bas et appuyez sur Effacer le cache et Effacer les données.
Méthode 3: Activer l'autorisation du microphone
Après les autorisations et la suppression des données et du cache, si l'icône du microphone est toujours manquante dans l'application du clavier Gboard, vous devez activer le microphone avec l'autorisation de l'application.
- Ouvrez les paramètres de votre appareil et accédez aux applications.
- Faites maintenant défiler vers le bas et appuyez sur Autorisations.
- Après cela, appuyez sur le microphone et autorisez l'accès au microphone.
Méthode 4: Quitter le programme bêta
C'est une solution facultative pour obtenir l'icône du microphone sur votre clavier virtuel. Parfois, nous sommes devenus le bêta-testeur pour utiliser une nouvelle fonctionnalité avant son lancement officiel car la version n'est pas stable, elle peut avoir des problèmes et certaines fonctions ne fonctionneront pas. Vous pouvez désactiver la version bêta. Voici les étapes.
- Ouvrez Google Play Store et recherchez Gboard dans la barre de recherche.
- Faites maintenant défiler vers le bas et appuyez sur Quitter pour quitter le programme bêta.
- Si vous pouviez trouver l'option, vous pouvez désinstaller le Gboard et le réinstaller à nouveau.
Avec toutes ces méthodes ci-dessus, vous pouvez résoudre le problème de microphone manquant sur votre clavier virtuel Gboard. Faites-nous savoir laquelle de ces méthodes fonctionnera pour vous; pour toute suggestion ou question, commentez ci-dessous.
Annonces
Articles Liés:
- Comment désactiver les suggestions du presse-papiers dans Gboard ?
- Comment créer votre propre visage Emoji sur un appareil Android
- Correctif: le microphone Google Meet ne fonctionne pas
- Comment copier et coller plusieurs éléments à l'aide de GBoard
- Comment saisir une langue étrangère à l'aide de l'application clavier Gboard



