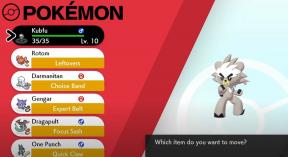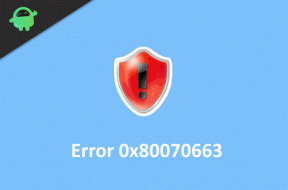Comment changer d'administrateur dans Windows 11
Miscellanea / / September 08, 2021
lorsque vous créez plusieurs comptes, tous les nouveaux comptes ont les mêmes privilèges qu'un administrateur. Si vous souhaitez protéger votre PC des modifications extérieures, vous devez modifier le compte administrateur de votre PC Windows 11. Nous avons couvert de nombreux articles sur Windows 11, qu'il s'agisse d'activer une fonctionnalité ou de résoudre un problème; vous devriez avoir un accès administrateur pour votre compte pour faire l'un d'entre eux.
Si vous êtes un utilisateur normal et que quelqu'un a créé un compte pour vous, il est probable que vous soyez un compte standard. Il devient donc vital de faire de votre compte un compte Administrateur afin d'utiliser au mieux votre ordinateur.
Donc, ici, dans cet article, nous allons vous montrer comment vous pouvez changer l'administrateur de votre PC et le définir sur votre compte ou sur tout autre compte de votre choix. Cependant, gardez à l'esprit qu'un compte administratif a un accès complet à toutes les ressources système de votre ordinateur. Cela peut être à la fois constructif et destructeur. Il est donc sage de ne laisser l'accès qu'à des personnes connaissant bien le fonctionnement de Windows.

Contenu des pages
-
Comment changer d'administrateur dans Windows 11
- Méthode 1: Utilisation de l'application Paramètres
- Méthode 2: Utilisation du panneau des comptes d'utilisateurs
- Méthode 3: Utilisation du gestionnaire de compte local
- Méthode 4: Utilisation de l'invite de commande (CMD)
- Méthode 5: Utilisation de PowerShell
- Conclusion
Comment changer d'administrateur dans Windows 11
En fonction de votre situation professionnelle, vous souhaiterez peut-être modifier l'accès administrateur de votre PC. Passer à un compte normal a son lot d'avantages, car vous pouvez prêter votre appareil à d'autres en toute sécurité sans avoir à les modifier en modifiant vos paramètres. Voici quelques méthodes par lesquelles vous pouvez changer de compte administrateur dans Windows 11.
Méthode 1: Utilisation de l'application Paramètres
La nouvelle application de paramètres dans Windows a beaucoup de fonctions. Cela ressemble plus à un remplacement complet du Panneau de configuration que vous pouviez trouver sur l'ancienne version de Windows. Ainsi, vous pouvez facilement modifier le compte administrateur de votre PC Windows 11 directement depuis l'application des paramètres. Faire cela,
- Ouvrez l'application de configuration dans Windows 11. Vous pouvez également utiliser le raccourci touche Windows + I pour l'ouvrir rapidement.
- Depuis l'application de configuration, cliquez sur Compte, puis sur Famille et autres utilisateurs.
- Sous Autres utilisateurs, vous devriez pouvoir voir la liste des utilisateurs sur votre PC.

- Cliquez maintenant sur le compte et cliquez sur modifier le type de compte.
- Sélectionnez Administrateur et appuyez sur OK.
Pour revenir en arrière, vous devez suivre les mêmes étapes et sélectionner des utilisateurs standard au lieu d'administrateurs.
Méthode 2: Utilisation du panneau des comptes d'utilisateurs
Si vous utilisez Windows depuis un certain temps, vous devriez le reconnaître. Il existe un élément du panneau de configuration des comptes d'utilisateurs qui peut vous aider à ajouter, supprimer et modifier des utilisateurs locaux ainsi que des utilisateurs réseau. C'est un super utilitaire que j'utilise beaucoup. Voici donc comment vous pouvez modifier l'administrateur à l'aide des paramètres des comptes d'utilisateur :
- Ouvrez la boîte de dialogue Exécuter en appuyant simultanément sur la touche Windows et la touche R.
- Tapez maintenant netplwiz et appuyez sur Entrée.
- À partir des fenêtres qui s'ouvrent, vous devriez pouvoir voir la liste de tous les utilisateurs disponibles dans votre système.

- Dans la liste, cliquez une fois pour mettre en surbrillance l'utilisateur que vous souhaitez modifier et cliquez sur Propriétés.

- Maintenant, cliquez sur Appartenance au groupe et sélectionnez Administrateur, puis cliquez sur OK.
C'est ça. Maintenant, ce compte deviendra un administrateur pour votre PC. Pour revenir en arrière, il vous suffit de sélectionner l'option Utilisateur standard dans la liste et vous devriez être prêt à partir.
Méthode 3: Utilisation du gestionnaire de compte local
Il existe un autre utilitaire utile trouvé dans la version professionnelle de Windows appelé annonce le gestionnaire de compte local. Cet outil peut être utilisé pour gérer les comptes locaux créés sur votre PC, ce qui inclut la modification du compte administrateur. Voici donc comment vous pouvez utiliser l'outil :
Annonces
- Ouvrez la boîte Exécuter comme expliqué ci-dessus, tapez ce qui suit et appuyez sur Entrée.
lusrmgr.msc
- Ouvrez maintenant le dossier Utilisateurs et cliquez avec le bouton droit sur l'utilisateur auquel vous souhaitez attribuer des droits d'administrateur.

- Cliquez sur Propriétés et ouvrez l'onglet Membre de la boîte de dialogue.
- Cliquez sur Ajouter et tapez Administrateurs et appuyez sur Entrée.

- Maintenant, cliquez simplement sur Appliquer, puis sur OK.
C'est ça. Vous devriez maintenant pouvoir utiliser les droits d'administrateur sur ce compte sans aucun problème.
Méthode 4: Utilisation de l'invite de commande (CMD)
Si vous souhaitez une solution en deux étapes à votre problème, l'invite de commande est la voie à suivre. Cela élimine tous les tracas liés à la navigation dans l'interface utilisateur pour essayer de trouver le bon bouton ou la bonne option. Donc pour changer votre compte en administrateur sous Windows 11,
- Cliquez sur démarrer, tapez CMD et cliquez sur Exécuter en tant qu'administrateur.

- Maintenant, dans la fenêtre noire qui apparaît, tapez utilisateur net et appuyez sur Entrée.
- Cela vous montrera la liste de tous les utilisateurs disponibles sur votre PC. Prenez note du nom, ou vous pouvez également le sélectionner et le copier.
- Tapez maintenant la commande suivante et assurez-vous de remplacer la section "compte" par le nom de votre compte.
net localgroup Administrateurs "compte" /Ajouter
- De même, remplacez /Add avec /Delete, et vous annulerez l'action.
Méthode 5: Utilisation de PowerShell
Utiliser PowerShell revient à utiliser la ligne de commande la plupart du temps. Mais PowerShell peut être très utile si vous faites quelque chose à distance ou via des scripts.
Annonces
- Ouvrez Powershell en tant qu'administrateur à l'aide du raccourci touche Windows + X, puis appuyez sur A.

- Tapez la commande suivante et appuyez sur Entrée.
Get-LocalUser
- Cela vous donnera la liste de tous les utilisateurs de votre PC. Notez votre nom d'utilisateur.
- Tapez la commande suivante et appuyez sur Entrée.
add-LocalGroupMember -Groupe « Administrateurs » -Membre « Nom du compte »
- Pour revenir en arrière et supprimer le privilège d'administrateur, saisissez:
remove-LocalGroupMember -Groupe "Administrateurs" -Membre "Nom du compte".
Noter: Si les droits d'administrateur ne fonctionnaient pas, il vous suffit de vous déconnecter et de vous reconnecter. Parfois, un redémarrage peut également être nécessaire en fonction de votre cas d'utilisation.
Conclusion
Comme vous pouvez le voir, changer l'administrateur dans Windows est assez simple et il existe de nombreuses méthodes pour accomplir la même tâche. Nous avons essayé de les mentionner tous afin que vous puissiez choisir dans la liste et adapter celui qui convient à votre besoin. Cependant, cela ne signifie pas que vous devez aller de l'avant et donner un accès administratif à chaque utilisateur sur votre PC. Cela pourrait entraîner des problèmes de sécurité et rendre votre appareil vulnérable. Vous ne devez donc donner accès qu'aux utilisateurs expérimentés qui peuvent utiliser le privilège à bon escient.
Articles Liés:
- Comment activer le bureau à distance dans Windows 11
- Comment installer un skin Windows 11 sur l'application Steam ?
- Correctif: Problème de recherche de Windows 11 ne fonctionnant pas
- Comment faire un double démarrage de Windows 11 et Linux sur votre PC ou ordinateur portable
- Comment arrêter les mises à jour automatiques sur Windows 11