Correction: impossible de localiser l'erreur ADB sur Android Studio ?
Miscellanea / / September 09, 2021
Android Studio est l'environnement de développement intégré officiel du système d'exploitation Android de Google, spécialement conçu pour le développement Android. BAD (Android Debug Bridge) vous permet essentiellement de communiquer avec les appareils connectés au PC via des commandes. Maintenant, de nombreux utilisateurs ont signalé qu'en essayant d'exécuter l'application via Android Studio, ils sont confrontés à l'erreur Impossible de localiser ADB sur Android Studio.
Si vous rencontrez également le même problème, assurez-vous de suivre complètement ce guide de dépannage. Le message d'erreur s'affiche chaque fois que Android Studio n'est pas en mesure de localiser le fichier ADB.exe qui doit se trouver dans le dossier Platform Tools sur le PC Windows. Pour être précis, cela peut arriver pour plusieurs raisons que ce soit. Tels que le programme antivirus bloque le fichier ADB.exe.
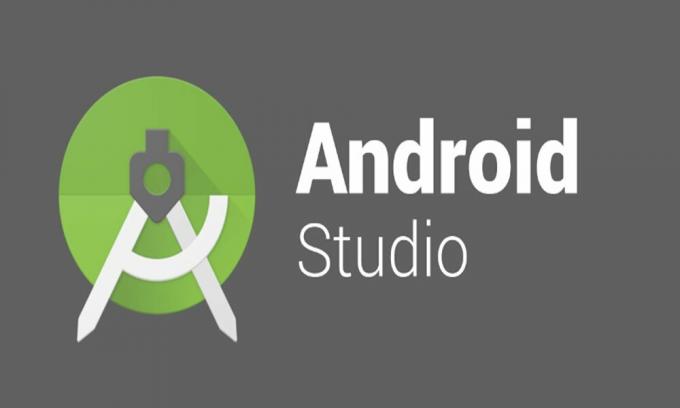
Contenu des pages
-
Correction: impossible de localiser l'erreur ADB sur Android Studio ?
- 1. Désactiver le logiciel antivirus ou restaurer ADB
- 2. Modifier les paramètres du projet sur Android Studio
- 3. Installer le SDK Android à partir du gestionnaire de SDK
- 4. Réinstaller Platform Tools sur PC
Correction: impossible de localiser l'erreur ADB sur Android Studio ?
Considérant qu'il peut également être possible que l'un de vos paramètres de projet sur Android Studio soit en conflit avec certains problèmes avec ADB. Parfois, les fichiers Platform Tools corrompus ou manquants peuvent également causer des problèmes. Alors, sans perdre plus de temps, passons au guide ci-dessous.
1. Désactiver le logiciel antivirus ou restaurer ADB
Votre programme antivirus peut être l'une des principales raisons pour lesquelles l'ADB ne peut pas localiser l'erreur sur Android Studio. Certains des utilisateurs concernés ont déjà mentionné que désactiver le logiciel antivirus ou simplement restaurer le fichier ADB bloqué peut être utile. Pour faire ça:
Que vous utilisiez Windows Defender par défaut ou tout autre programme antivirus tiers sur votre ordinateur, essayez simplement d'ouvrir l'application et de désactiver la fonction de protection en temps réel. Mais assurez-vous d'autoriser/restaurer le fichier ADB si l'antivirus l'a déjà bloqué.
Une fois cela fait, vous pouvez redémarrer votre ordinateur pour appliquer les modifications, puis réessayer de localiser ADB sur Android Studio.
2. Modifier les paramètres du projet sur Android Studio
Parfois, votre projet peut ne pas attribuer de SDK et c'est pourquoi Android Studio ne peut pas reconnaître ou localiser le fichier ADB.exe. Pour résoudre ce problème, vous devrez modifier les paramètres du projet qui ne sont pas définis sur SDK à partir de l'option Structure du projet.
- Lancer le Android Studio application sur le PC.
- Maintenant, allez à Déposer > Structure du projet.
- Ici cliquez sur Projet sous Paramètres du projet.
- Recherchez ensuite Projet qui n'a pas de SDK et remplacez-le par Plateforme Android API XX dans le menu déroulant.
- Si dans le cas, il n'y a pas d'options dans le menu déroulant, vous pouvez cliquer sur le Nouveau bouton pour choisir SDK Android puis choisissez le répertoire où Android SDK est présent.
- Une fois terminé, vous pourrez sélectionner Plateforme Android API XX dans le menu déroulant.
- Enfin, cliquez sur d'accord pour enregistrer les modifications et vérifier à nouveau l'erreur.
3. Installer le SDK Android à partir du gestionnaire de SDK
Si, dans le cas, la version spécifique du SDK Android n'est pas disponible sur votre système, vous pouvez également recevoir le message d'erreur. Vous pouvez installer le SDK Android respectif à partir du gestionnaire de SDK que vous pouvez trouver dans Android Studio. Pour faire ça, suit les étapes suivantes:
- Lancer le Android Studio application > Ouvrez le Préférences fenêtre de Déposer > Paramètres.
- Ensuite, allez à Apparence et comportement > Paramètres système > SDK Android.
- Du Gestionnaire de SDK, aller à Plateformes SDK > Installer la plate-forme SDK pour votre version Android respective.
- Enfin, essayez d'exécuter l'application pour voir si le message d'erreur vous dérange toujours ou non.
4. Réinstaller Platform Tools sur PC
Si vous êtes toujours confronté au message d'erreur "Impossible de localiser l'ADB" sur Android Studio, il est possible que les fichiers d'outils de plate-forme endommagés ou corrompus aient été corrompus ou manquants. En dernier recours, vous devriez essayer de désinstaller et de réinstaller les outils de la plate-forme via le gestionnaire de SDK sur Android Studio.
Annonces
- Tout d'abord, fermez le Android Studio > Ouvrir Gestionnaire des tâches (Ctrl+Maj+Echap).
- Maintenant, allez à Processus > Rechercher le ADB.exe processus > Sélectionnez-le et cliquez sur Tâche finale.
- Une fois terminé, ouvrez le Android Studio de nouveau.
- Maintenant, vous devrez ouvrir le Gestionnaire de SDK en cliquant sur l'icône de la boîte avec une flèche vers le bas.
- Une fois le SDK Manager ouvert, allez dans le Outils SDK languette.
- Ici, faites défiler la page jusqu'à ce que vous voyiez Android SDK Platform-Tools.
- Assurez-vous de Décocher Android SDK Platform-Tools > Cliquez sur d'accord.
- Cela désinstallera les outils de la plate-forme. Vous devrez peut-être attendre la fin de la désinstallation.
- Une fois désinstallé, ouvrez le Gestionnaire de SDK à nouveau > Rendez-vous sur le Outils SDK tab à nouveau.
- Rechercher Android SDK Platform-Tools encore et cochez-le.
- Enfin, cliquez sur d'accord et attendez qu'il se termine, puis synchronisez correctement votre projet.
Cela devrait corriger l'erreur Impossible de localiser ADB sur Android Studio.
C'est ça, les gars. Nous supposons que ce guide vous a été utile. Pour des questions supplémentaires, vous pouvez commenter ci-dessous.



