Comment réparer l'échec de NTFS.SYS dans Windows 10
Miscellanea / / September 12, 2021
Récemment, une erreur NTFS.sys BSOD (Blue Screen of Death) a perturbé de nombreux utilisateurs de Windows 10. Ntfs.sys est un fichier système situé dans le dossier C:\Windows\System32\drivers, il est essentiel pour que Windows s'exécute, ou le pilote matériel qui aide Windows à lire et à écrire sur les lecteurs NTFS. Cependant, malgré plusieurs aides, le fichier Ntfs.sys a toujours généré une erreur.
Contenu des pages
-
Correctifs pour le problème « Échec de Ntfs.sys dans Windows 10 ».
- CORRECTIF 1: Entrez en mode sans échec avec mise en réseau :
- CORRECTIF 2: Mettre à jour le pilote de périphérique :
- CORRECTIF 3: Vérifiez les problèmes de RAM :
- CORRECTIF 4: Supprimer BitDefender et/ou Webroot :
Correctifs pour le problème « Échec de Ntfs.sys dans Windows 10 ».
L'échec de l'erreur Ntfs.sys dans Windows 10 est un problème qui pourrait provoquer le blocage du système, entraînant une perte de données. Cela peut être dû à une corruption du disque, à des pilotes de disque dur obsolètes ou corrompus, à des clés de RAM problématiques ou à un conflit antivirus avec le système. Aujourd'hui, compte tenu de toutes ces raisons possibles, nous avons compilé une liste de solutions éprouvées qui vous aideront à résoudre le problème « Échec de Ntfs.sys dans Windows 10 ». Regarde:
CORRECTIF 1: Entrez en mode sans échec avec mise en réseau :
Avant de commencer l'une des étapes, nous vous recommandons d'entrer d'abord en mode sans échec avec mise en réseau. Pour ce faire, suivez les étapes ci-dessous :
- Premièrement, votre Ordinateur doit être éteindre.
- Maintenant allumez votre ordinateur en appuyant sur la Bouton d'alimentation. Maintenant, une fois que vous voyez l'écran de connexion, appuyez et maintenez le bouton d'alimentation pour l'éteindre.
- Continuez à répéter les deux étapes ci-dessus jusqu'à ce que votre écran s'affiche Préparation de la réparation automatique.

- Maintenant, une fois que Windows a fini de diagnostiquer votre ordinateur, cliquez sur Options avancées puis sélectionnez l'option Dépannage.
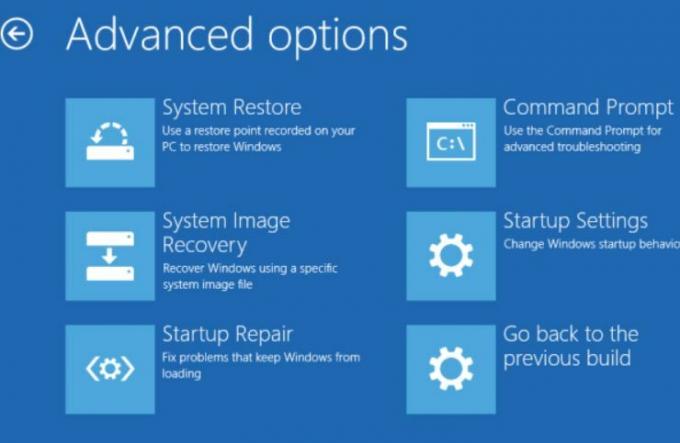
- Encore une fois, sélectionnez Options avancées puis cliquez sur Paramètres de démarrage.
- Sur l'écran suivant, cliquez sur le Redémarrage languette.

- Maintenant appuyez sur la touche 5 sur votre clavier pour activer le mode sans échec avec mise en réseau.
- Une fois que vous êtes entré dans le mode sans échec avec mise en réseau, vous pouvez maintenant commencer par le correctif suivant dans la rangée.
CORRECTIF 2: Mettre à jour le pilote de périphérique :
Des pilotes de périphériques corrompus ou obsolètes peuvent éventuellement vous conduire au problème « Échec de Ntfs.sys dans Windows 10 ». Ici, le meilleur recours que vous puissiez essayer est de mettre à jour le pilote de périphérique. Vous pouvez désormais effectuer le processus de mise à jour manuellement ou automatiquement avec un logiciel dédié. Ci-dessous, nous avons expliqué les deux. Jetez un œil et suivez les étapes :
Pour mettre à jour le pilote manuellement :
- Tout d'abord, faites un clic droit sur le Icône Windows sur votre barre de bureau et sélectionnez l'option Gestionnaire de périphériques.
- Maintenant à l'intérieur du Fenêtre du gestionnaire de périphériques, aller vers Prises d'écran, développez-le et vous pouvez voir la liste des pilotes.
- Ici clic-droit au dessus de Conducteur problématique et sélectionnez l'option Mettre à jour le pilote du sous-menu.
- De plus, sur l'écran suivant, sélectionnez l'option Rechercher automatiquement des pilotes, et Windows commencera à rechercher automatiquement la dernière mise à jour.
- Une fois trouvés, vous pouvez les installer sur votre ordinateur.
- Redémarrez votre ordinateur une fois que vous avez terminé.
Pour mettre à jour le pilote automatiquement:
La mise à jour automatique des pilotes est une tâche assez simple, et vous pouvez effectuer la même chose avec plusieurs logiciels de mise à jour des pilotes disponibles en ligne. Si vous manquez de temps et d'efforts, nous vous recommandons d'utiliser uniquement la voie automatique.
CORRECTIF 3: Vérifiez les problèmes de RAM :
Comme indiqué précédemment dans l'article, les bâtons de RAM problématiques peuvent également entraîner le problème « Échec de Ntfs.sys dans Windows 10 ». Ici, nous vous recommandons de vérifier si tout va bien avec votre matériel. Pour ce faire, regardez ci-dessous:
Tout d'abord, vérifiez votre matériel. Pour le faire,
- Commencez par Éteindre votre ordinateur. Assurez-vous de le débrancher également.
- De plus, retirez toutes les clés RAM.
- Essayez maintenant d'allumer votre ordinateur avec les barrettes de RAM l'une après l'autre. Assurez-vous de vérifier chaque clé RAM individuellement.
- Tout en essayant les bâtons de RAM individuellement, si votre ordinateur ne démarre pas avec un élément spécifique, alors il y a la corruption.
Deuxièmement, vérifiez les horaires et la fréquence de la RAM. Pour ce faire,
- Accédez au site Web officiel du fabricant de votre RAM et localisez les valeurs par défaut et recommandées.
- Ici, si les valeurs ne correspondent pas, cela signifie que vous devrez peut-être surverrouiller/sous-verrouiller la RAM.
REMARQUE: SI vous n'êtes pas bien familiarisé avec les trucs de moulage du BIOS, nous vous recommandons de contacter des professionnels.
CORRECTIF 4: Supprimer BitDefender et/ou Webroot :
Il existe plusieurs logiciels tiers qui ne fonctionnent pas bien avec notre système d'exploitation, ce qui entraîne des erreurs et des problèmes. Cependant, nous avons découvert qu'avec le fichier Ntfs.sys échoué, BitDefender et Webroot sont les plus responsables. Ici, nous vous recommandons de supprimer BitDefender et Webroot et de vérifier si cela vous aide ou non. Pour ce faire, suivez les étapes ci-dessous :
Annonces
- Tout d'abord, allez dans la barre de recherche du bureau, tapez "applications" et lancez l'option Applications et fonctionnalités.

- Faites maintenant défiler la liste des applications et localisez BitDefender et Racine Web.
- Une fois que vous les avez localisés, cliquez dessus et certaines options seront développées. Ici, sélectionnez le Désinstaller onglet pour les deux applications.
- Dernièrement, redémarrez votre ordinateur.
REMARQUE: La désinstallation manuelle d'une application ne supprime pas divers fichiers liés à cette application particulière. Ainsi, si vous souhaitez supprimer tous les fichiers et dossiers qui y sont liés, nous vous recommandons d'utiliser l'un des outils de suppression de logiciels dédiés.
Il s'agissait de tous les correctifs éprouvés, testés et éprouvés pour le problème « Échec de Ntfs.sys dans Windows 10 ». Tous ont fonctionné pour la plupart des utilisateurs victimes, et nous espérons donc qu'ils s'avéreront également utiles dans votre cas.
Outre les correctifs mentionnés ci-dessus, nous vous recommandons également d'exécuter une analyse anti-malware. Il s'agit d'une solution éprouvée pour quelques-uns des utilisateurs qui en ont souffert, et nous espérons donc que cela fonctionnera également pour vous. Si vous avez des questions ou des commentaires, veuillez écrire le commentaire dans la zone de commentaire ci-dessous.
Annonces



