Correction: EntryProtect a bloqué cette erreur de capture d'écran.
Miscellanea / / September 13, 2021
EntryProtect est un logiciel de sécurité tiers conçu pour protéger toutes les données saisies dans les navigateurs Web. Qu'il s'agisse de vos informations personnelles ou financières, il scelle les informations confidentielles et les protège des logiciels malveillants, des logiciels espions et des chevaux de Troie. Même s'il s'agit d'un excellent logiciel, mais ces derniers temps, de nombreux utilisateurs ont signalé l'erreur « EntryProtect a bloqué cette capture d'écran ».
Selon les études, il est découvert qu'EntryProtect peut créer un conflit avec des programmes légitimes de capture d'écran et de partage d'écran entraînant ladite erreur. Cela se produit principalement lorsque l'utilisateur essaie d'utiliser le logiciel. Cependant, le problème est résolu, et nous avons ici quelques solutions rapides pour le même. Regarde:
Contenu des pages
-
Comment corriger l'erreur « EntryProtect a bloqué cette capture d'écran » ?
- CORRECTIF 1: Modifiez les paramètres d'AOL Desktop Gold :
- CORRECTIF 2: Installez une version moins restrictive du logiciel :
- CORRECTIF 3: Liste blanche / Autoriser l'application via le pare-feu :
- CORRECTIF 4: Vérifiez votre antivirus et votre pare-feu :
Comment corriger l'erreur « EntryProtect a bloqué cette capture d'écran » ?

CORRECTIF 1: Modifier les paramètres d'AOL Desktop Gold:
AOL Desktop Gold est un outil qui active la fonctionnalité EntryProtect par défaut. Il le fait pour éviter les fuites d'informations; cependant, si nécessaire, les utilisateurs peuvent désactiver la fonctionnalité manuellement.
Pour changer Paramètres AOL Desktop Gold, suivez les étapes ci-dessous :
- Tout d'abord, lancez Or pour ordinateur de bureau AOL puis naviguez jusqu'au Modifier l'option en haut à gauche de l'écran.
- Naviguez maintenant vers Paramètres généraux -> Sécurité Premium et ici décochez la case devant l'option Activer la protection contre les captures d'écran.
- Dernièrement, redémarrez votre ordinateur et vérifiez si cela a aidé ou non.
REMARQUE: Les utilisateurs qui ne sont pas administrateurs système ne pourront pas ajouter d'outil de capture d'écran à la liste blanche. Si la même chose se produit avec vous, envisagez de vous connecter avec votre administrateur ou le support SafeNet afin qu'ils autorisent la capture d'écran dans votre environnement.
CORRECTIF 2: Installez une version moins restrictive du logiciel :
Une autre solution qui peut vous aider à vous débarrasser de l'erreur « EntryProtect a bloqué cette capture d'écran » consiste à installer la version la moins restrictive du logiciel client SafeNet. Pour ce faire, suivez les étapes ci-dessous :
REMARQUE: Ce correctif est réservé aux administrateurs système.
Avant de commencer, vous aurez besoin d'un disque original du logiciel d'authentification client SafeNet.
- Tout d'abord, désinstallez la version standard de Client SafeNet. Assurez-vous de supprimer également tous les fichiers et dossiers qui lui sont associés.
- Insérez maintenant le disque dans votre ordinateur et vérifiez s'il contient ou non une version moins restrictive du même outil. Si oui, alors installer cette version, puis redémarrez votre ordinateur.
- Enfin, lancez le programme de partage d'écran ou de capture et vérifiez s'il a aidé ou non.
CORRECTIF 3: Liste blanche / Autoriser l'application via le pare-feu :
Selon certains des utilisateurs victimes, lorsqu'ils ont essayé de mettre l'application sur liste blanche via le pare-feu, l'erreur « EntryProtect a bloqué cette capture d'écran » a été automatiquement résolue pour eux.
Annonces
- Tout d'abord, allez dans la barre de recherche du bureau, tapez pare-feu, et lancez le Pare-feu Windows Defender option.

- Maintenant sur l'écran suivant, cliquez sur Autoriser une application via le pare-feu puis sélectionnez le Modifier les paramètres languette.
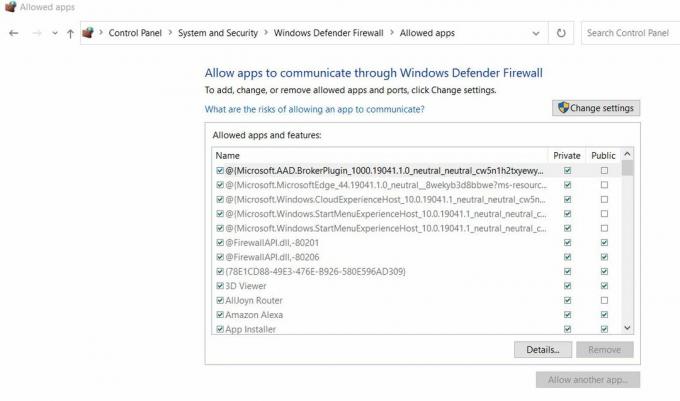
- Maintenant sous le Applications et fonctionnalités autorisées section, faites défiler la liste des programmes, localisez le programme de capture d'écran et cochez les cases pour les deux Privé et Publique sections.
- Enfin, cliquez sur d'accord pour enregistrer les modifications.
CORRECTIF 4: Vérifiez votre antivirus et votre pare-feu :
Enfin, si aucun des correctifs ci-dessus ne fonctionne pour vous, essayez les étapes ci-dessous :
- Tout d'abord, allez dans la barre de recherche du bureau, tapez pare-feu, et lancez le Pare-feu et protection du réseau.

- Maintenant sur l'écran suivant, cliquez sur Réseau privé puis désactiver le bouton bascule sous le Pare-feu Windows Defender option. De plus, si vous êtes également connecté à un réseau public, faites de même pour celui-ci.
- Une fois le pare-feu désactivé, lancer le programme de capture d'écran et vérifiez si vous pouvez capturer une capture d'écran ou non. Sinon, vous devrez désactiver votre antivirus.
- Vous pouvez faire de même à partir de la barre des tâches ou en lançant le programme de protection contre les logiciels malveillants et en désactivant la protection en temps réel.
- Cependant, une fois votre tâche terminée, assurez-vous de réactiver le logiciel antivirus pour une protection assurée.
Ce sont les quatre correctifs rapides et faciles qui vous aideront à vous débarrasser de l'erreur "EntryProtect a bloqué cette capture d'écran". En dehors d'eux, pour les utilisateurs de Sophos, nous recommandons de mettre le trafic Web sur liste blanche en créant une stratégie Web et de vérifier si cela aide ou non.
À la fin de cet article, nous espérons que vous disposez de suffisamment d'informations utiles et pertinentes concernant l'erreur « EntryProtect a bloqué cette capture d'écran ». Si vous avez des questions ou des commentaires, veuillez écrire le commentaire dans la zone de commentaire ci-dessous.
Annonces


![Méthode facile pour rooter Vivo Y15 2019 à l'aide de Magisk [aucun TWRP nécessaire]](/f/98ce384926ee793fe1f9f93e0535fc8c.jpg?width=288&height=384)