Comment supprimer le filigrane de copie d'évaluation de Windows 11
Miscellanea / / September 18, 2021
Bien qu'une chose qui agace tout le monde, c'est que le filigrane dans le coin droit de l'écran, il est normal de avoir un filigrane sur une installation non activée, mais il peut être assez frustrant d'en avoir un sur une installation activée système. Dans cet article, nous allons donc expliquer comment supprimer facilement et rapidement le filigrane de copie d'évaluation des versions d'aperçu de Windows 11.
À ce jour, vous savez déjà que Windows 11 est disponible pour les utilisateurs à tester en tant que version « Aperçu développeur » ou « Aperçu d'initié ». Cela signifie que le produit n'est pas encore définitif pour être distribué aux masses. Au lieu de cela, seules les personnes qui s'inscrivent au programme Insider recevront la mise à jour vers Windows 11. Cela aussi, en supposant que vous utilisez du matériel compatible.
Toutes les versions de Windows 11 sont livrées avec une période d'essai, et après la fin de cette période d'essai, les utilisateurs sont censés pour entrer le code d'enregistrement ou de clé de produit afin d'activer toutes les fonctionnalités pour le fonctionnement système. Sinon, un filigrane d'évaluation continuera à apparaître sur le côté droit de votre écran tout le temps, ce qui est très ennuyeux. Il existe plusieurs façons de vous débarrasser de ce filigrane de votre PC Windows 11.

Contenu des pages
- Comment supprimer le filigrane de copie d'évaluation de Windows 11 ?
-
Présentation de Universal Watermark Disabler
- Étape 1: Télécharger Universal Watermark Disabler
- Étape 2: extrayez et installez le fichier UWD.zip
- Étape 3: Exécutez le fichier
- Étape 4: Déconnectez-vous et reconnectez-vous
- Restaurer le filigrane
- Conclusion
Comment supprimer le filigrane de copie d'évaluation de Windows 11 ?
Windows a tendance à afficher un filigrane dans son produit comme rappel aux personnes qui l'utilisent. Par exemple, si vous n'avez pas activé votre installation de Windows, il vous montrera un filigrane dans le coin droit en disant que "Windows n'est pas activé". Cela peut être ennuyeux, mais c'est un bon moyen de vous rappeler d'activer votre installation. Surtout dans les environnements d'entreprise, il pourrait être une bouée de sauvetage pour identifier rapidement les installations non activées.
De la même manière, Windows affiche un filigrane sur les versions Preview ou Insider. Juste au cas où vous ne sauriez pas si vous utilisez une version stable ou une version préliminaire. Pour que vous puissiez rapidement désinstaller la version d'aperçu et passer à une version stable au cas où vous rencontreriez des problèmes avec votre travail.
Présentation de Universal Watermark Disabler
L'Universal Watermark Disabler ou UWD est un programme gratuit pour Windows qui permet de supprimer rapidement les filigranes de l'installation de Windows. Étant donné que de nombreuses personnes l'utilisent, vous pouvez le considérer comme sûr, en particulier lorsqu'ils exécutent des aperçus pour les développeurs, afin qu'ils puissent se débarrasser de ces filigranes gênants sur leur écran.
Étape 1: Télécharger Universal Watermark Disabler
Vous pouvez facilement télécharger Universal Watermark Disabler sur le site officiel. L'outil est disponible sur le site Web de Win Aero. Voici donc comment vous pouvez télécharger l'outil gratuitement :
- Accédez au site officiel de téléchargement de l'outil UWD en cliquant sur ici.
- Faites défiler la page vers le bas et cliquez sur le bouton de téléchargement approprié.

- Fermez toutes les invites de publicité pour commencer à télécharger le fichier.
Assurez-vous simplement que le nom du fichier doit être "UWD.zip". Une fois le téléchargement terminé, vous pouvez passer à l'étape suivante.
Étape 2: extrayez et installez le fichier UWD.zip
Une fois le fichier téléchargé, l'étape suivante consiste à extraire le fichier et à l'installer.
Annonces
- Allez dans le dossier Téléchargements pour trouver votre fichier téléchargé.
- Maintenant, faites un clic droit sur le fichier UWD.zip et cliquez sur Extraire tout.
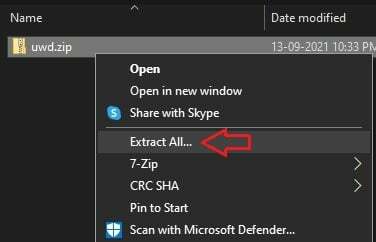
- Cela devrait extraire le contenu du dossier zip dans le dossier spécifié.
- Une fois l'extraction terminée, double-cliquez sur le fichier uwd.exe que nous venons d'extraire.
Étape 3: Exécutez le fichier
Une fois que vous avez double-cliqué sur le fichier, une petite fenêtre contextuelle s'affichera. Dans la fenêtre contextuelle, cliquez sur le bouton d'installation et attendez la fin de l'installation.

Noter: Votre écran deviendra entièrement vide avec une couleur blanche flashy. Cela signifie que l'outil a été installé. Vous n'avez pas à paniquer ou à vous inquiéter pendant cette étape.
Annonces
Étape 4: Déconnectez-vous et reconnectez-vous
La dernière étape de la suppression du filigrane consiste à se déconnecter et à se reconnecter à Windows. Une fois que vous vous êtes déconnecté et reconnecté, vous constaterez que le filigrane n'est plus visible dans le coin droit de votre écran. Profitez de l'utilisation de votre installation sans filigrane gênant.
Restaurer le filigrane
Si vous souhaitez obtenir ces filigranes pour une raison quelconque, ne vous inquiétez pas. Vous pouvez le faire facilement.
- Retournez dans le dossier des téléchargements et double-cliquez sur le fichier uwd.exe.
- Maintenant, à partir de la fenêtre contextuelle, cliquez sur le bouton Désinstaller.

- De même, attendez la fin de la désinstallation.
- L'écran redeviendra vide et tout blanc.
Une fois la désinstallation terminée, déconnectez-vous et reconnectez-vous comme vous l'avez fait précédemment. Une fois que vous vous êtes reconnecté, vous devriez pouvoir voir le filigrane visible dans le coin droit de l'écran.
Conclusion
Comme vous pouvez le constater, il est très facile de supprimer le filigrane « copie d'évaluation » de votre système à l'aide de l'outil de désactivation de filigrane universel. De même, la restauration du filigrane est également très facile. Il est bon que l'outil soit un logiciel gratuit et facilement disponible pour que tout le monde puisse l'essayer. Cependant, j'aurais préféré que Windows inclue un paramètre pour désactiver le filigrane directement à partir du menu de configuration ou au moins à l'aide de certaines commandes. Mais pour l'instant, cette méthode d'outil semble beaucoup plus facile.
Articles Liés:
- Comment réparer les raccourcis clavier d'ordinateur portable ne fonctionnant pas sous Windows 11
- Changer la couleur de la barre des tâches sous Windows 11
- Comment désactiver l'adaptateur WiFi ou Ethernet sur Windows 11
- Qu'est-ce que l'accélération de la souris et comment la désactiver dans Windows 11
- Comment faire un double démarrage de Windows 11 avec Windows 10 ?

![Comment installer Stock ROM sur Nipda Hurricane A8 [Firmware Flash File]](/f/55007a987948d3451c32621d925acaa1.jpg?width=288&height=384)

![Méthode facile pour rooter Camfone Hero X à l'aide de Magisk [aucun TWRP nécessaire]](/f/394e5ed684d66d7a8c5ca96253b7ee4d.jpg?width=288&height=384)