Comment débloquer Bootloader sur Google Nexus 5
Miscellanea / / September 30, 2021
Google Nexus 5 était l'un des smartphones les plus populaires, sorti en 2013. Bien que le combiné ait été abandonné après quelques années, certains utilisateurs utilisent toujours celui-ci en tant que pilote quotidien ou en tant que périphérique secondaire pour les personnalisations et les tiers clignotants micrologiciel. Si vous êtes l'un des utilisateurs de Nexus 5 et que vous souhaitez installer une ROM personnalisée, vous devriez consulter ce guide sur Comment déverrouiller le chargeur de démarrage sur Google Nexus 5.
Les modèles Google Nexus sont l'un des exemples parfaits pour les utilisateurs d'Android à personnaliser ou modifier fortement que tout autre smartphone Android plus ancien pendant des années. Les développeurs et les passionnés d'Android sont toujours impatients de tester des mods, des firmwares personnalisés, des ajustements sur le légendaire Nexus 5. Mais avant de vous lancer dans le monde de la personnalisation, vous devrez d'abord déverrouiller le bootloader sur votre combiné.
En raison de la nature open source d'Android, il est assez facile de déverrouiller le chargeur de démarrage, puis les utilisateurs pourront installer librement un récupération personnalisée, flash de micrologiciel personnalisé, installation d'applications Google, mods personnalisés, activation de l'accès root, et plus sans aucune seconde pensée. Il convient de mentionner que si votre Nexus 5 fonctionne sur Android 5.0 Lollipop ou Android 6.0 Marshmallow, le déverrouillage du chargeur de démarrage les étapes seront les mêmes.

Contenu des pages
- Qu'est-ce que le déverrouillage du chargeur de démarrage sur Android ?
-
Comment débloquer Bootloader sur Google Nexus 5
- Pré-requis:
- Étapes pour déverrouiller le chargeur de démarrage
Qu'est-ce que le déverrouillage du chargeur de démarrage sur Android ?
Un chargeur de démarrage sur un appareil Android est un ensemble de programmes qui s'exécutent essentiellement sur le matériel pour aider l'appareil à démarrer dans le système d'exploitation ou en mode de récupération. Il fonctionne selon la commande de l'utilisateur en utilisant principalement la combinaison de touches power + volume. Un chargeur de démarrage stock (verrouillé) est un fichier image spécifique au fournisseur qui charge le noyau du périphérique et permet au matériel d'exécuter le système ou la récupération.
Une fois qu'un chargeur de démarrage de périphérique verrouillé vérifie l'état de démarrage sécurisé du périphérique et reconnaît que le périphérique essaie de démarrer les images signées du fabricant, du système ou des démarrages de récupération. Donc, si vous essayez de démarrer une image tierce non signée sur un chargeur de démarrage verrouillé, cela ne fonctionnera pas du tout. La plupart des fabricants fournissent un chargeur de démarrage verrouillé pour sécuriser le système et les données de votre appareil.
Cependant, si vous souhaitez flasher un fichier tiers sur votre appareil Android, vous pouvez déverrouiller le chargeur de démarrage et commencer à utiliser votre appareil en conséquence. Mais gardez à l'esprit que le déverrouillage du chargeur de démarrage efface non seulement les données de stockage interne, mais annule également la garantie du fabricant sur les appareils plus récents. Alors qu'une méthode inappropriée peut également provoquer des problèmes de boucle de démarrage ou de brique sur votre appareil.
Comment débloquer Bootloader sur Google Nexus 5
Ici, nous avons mentionné toutes les exigences et les liens de téléchargement avant de sauter dans le déverrouillage du chargeur de démarrage méthode. Alors, assurez-vous de tout suivre correctement.
Pré-requis:
Vous devrez suivre toutes les étapes correctement pour un processus de déverrouillage du chargeur de démarrage réussi et sans tracas.
1. Chargez votre appareil
Assurez-vous de charger suffisamment la batterie de votre appareil (au moins 60 %) pour éviter des arrêts occasionnels pendant le processus de déverrouillage du chargeur de démarrage.
Annonces
2. Faites une sauvegarde de votre appareil
Il est fortement recommandé de faire une sauvegarde complète des données de votre appareil avant de suivre les étapes, car le processus de déverrouillage du chargeur de démarrage formatera complètement toutes les données de stockage interne. Alors, transférez vos fichiers importants vers un autre appareil ou une carte MicroSD.
3. Télécharger les binaires ADB et Fastboot
Les pilotes ou outils ADB et Fastboot sont vraiment utiles pour exécuter des commandes au niveau du système sur votre appareil connecté à l'aide de l'ordinateur en quelques secondes. Que vous souhaitiez exécuter des commandes fastboot ou adb sur l'appareil, ou charger des fichiers OTA, ou supprimer des programmes, etc. Vous pouvez récupérez les binaires ADB et Fastboot ici.
4. Télécharger les pilotes USB Google
Les pilotes USB sont suffisamment nécessaires pour établir une connexion solide entre l'appareil et l'ordinateur via un câble USB pour le transfert de données ou le flashage d'éléments. Il assure un bon fonctionnement sans aucune interruption. Tu peux recevoir Pilotes USB Google ici.
Annonces
5. Nécessite un PC et un câble USB
Vous aurez également besoin d'un ordinateur Windows et d'un câble USB pour connecter le combiné Nexus 5 au PC pour les commandes ADB et Fastboot.
Lire la suite:Téléchargez et installez LineageOS 18.1 pour Nexus 5 (hammerhead)
Étapes pour déverrouiller le chargeur de démarrage
- Assurez-vous d'avoir installé les pilotes USB Google sur votre PC.
- Maintenant, extrayez l'ADB et Fastboot (zip) dans un dossier et déplacez-le vers le répertoire racine du lecteur C:. [Où vous avez installé le système d'exploitation Windows]
- Rendez-vous sur votre appareil Réglages > A propos du téléphone > Tapez sur Numéro de build 7 fois en continu pour activer les options de développeur. [Vous verrez une notification toast sur l'écran]
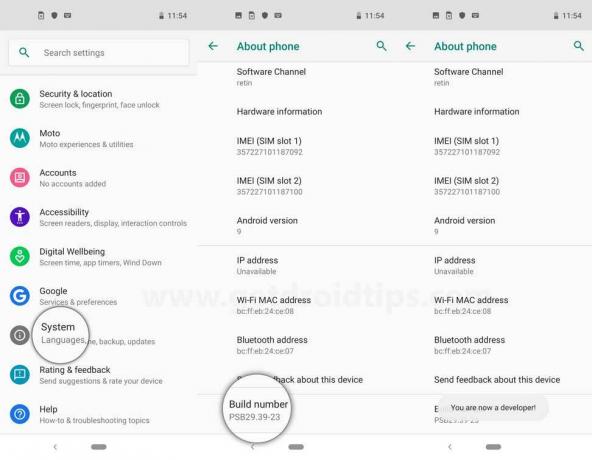
- Maintenant, revenons à l'essentiel Paramètres menu.
- Faites défiler la page et recherchez Options de développeur.

- Appuyez pour l'ouvrir et vérifiez le Débogage USB boîte pour l'allumer. [Si vous y êtes invité, assurez-vous de Permettre tout]
- Ensuite, rendez-vous dans le dossier Platform Tools (Outils ADB) extrait à l'intérieur du lecteur C:.
- Cliquez sur le chemin du répertoire > Tapez cmd dans la barre d'adresse et appuyez sur Entrer pour ouvrir le Invite de commandes la fenêtre.
- Vérifiez simplement que le débogage USB est activé.
- Ensuite, appuyez et maintenez le Alimentation + Volume bas clé pour entrer Mode de boot rapide sur le Nexus 5.
- Connectez votre combiné Google Nexus 5 au PC à l'aide d'un câble USB.
- Si dans le cas, vous recevez le 'Permettre le débogage USB' pop-up sur l'écran de votre appareil, appuyez sur d'accord continuer.
- Maintenant, tapez la commande suivante sur l'invite de commande et appuyez sur Entrer pour l'exécuter :
périphériques de démarrage rapide
- Si le périphérique est correctement connecté en mode Fastboot, vous verrez un nombre aléatoire dans la fenêtre d'invite de commande en tant qu'ID de périphérique. [Si ce n'est pas le cas, activez à nouveau le débogage USB, réinstallez les pilotes USB et réessayez les étapes ci-dessus]
- Maintenant, exécutez la commande suivante pour accéder à l'écran de déverrouillage du chargeur de démarrage :
déverrouillage oem fastboot
- Vous verrez un écran sur l'appareil Nexus 5 indiquant si vous souhaitez déverrouiller le chargeur de démarrage ou non.
- Utilisez ensuite les touches de volume pour faire défiler et naviguer jusqu'à Oui > Une fois mis en surbrillance, appuyez sur le bouton d'alimentation pour confirmer la tâche.
- Le déverrouillage du bootloader peut prendre quelques secondes.
- Enfin, exécutez la commande suivante pour redémarrer votre appareil :
redémarrage rapide
- Votre Google Nexus 5 va maintenant redémarrer avec un chargeur de démarrage déverrouillé. Une fois l'appareil redémarré, vous pouvez soit restaurer les données sauvegardées, soit commencer à installer une récupération personnalisée, un micrologiciel personnalisé, etc.
- Prendre plaisir!
C'est ça, les gars. Nous supposons que ce guide vous a été utile. Pour d'autres questions, vous pouvez commenter ci-dessous.

![Comment installer Stock ROM sur Bmobile AX830 [Firmware Flash File / Unbrick]](/f/8cb25de66359bb446426cb10557537b1.jpg?width=288&height=384)
![Comment installer Stock ROM sur Soyes 7s [Firmware Flash File / Unbrick]](/f/b41b1de1267850b64091f6988bf9f746.jpg?width=288&height=384)
![Comment installer Stock ROM sur Yunsong YS7 Pro [Firmware File / Unbrick]](/f/2169b139439adaf1b6d7e3878dcc1d06.jpg?width=288&height=384)