Correctif: Vérification de l'erreur OK_NOT_SIGNED(3) de l'image VBMeta
Miscellanea / / October 06, 2021
Un fichier VBMeta est essentiellement utilisé pour vérifier l'intégrité du système sur le Android l'appareil, en particulier sur Samsung Appareils Galaxy. Pour que votre appareil ne puisse démarrer que le firmware autorisé et signé. De nos jours, la plupart des micrologiciels personnalisés sont livrés avec leur propre fichier VBMeta pour éviter ce conflit, mais certains ne l'ont pas encore. Donc, si vous obtenez une erreur de vérification de l'image VBMeta OK_NOT_SIGNED(3), suivez ce guide complet pour le corriger.
Il semble que Samsung essaie activement de supprimer le flashage ou l'enracinement du micrologiciel tiers ou même déverrouiller le bootloader pour les utilisateurs et pousser son propre type de personnalisation sur leur Galaxy dispositifs. Eh bien, si vous souhaitez contourner cette restriction sur les appareils Samsung Galaxy, vous devrez flasher manuellement le stock ou un fichier VBMeta.img vierge pour les micrologiciels personnalisés qui ne contiennent aucun VBMeta.
Contenu des pages
-
Correctif: Vérification de l'erreur OK_NOT_SIGNED(3) de l'image VBMeta
- Méthode 1: Flash Stock ROM via l'outil ODIN
- Méthode 2: Flash VBMeta.tar dans l'emplacement CP
- Méthode 3: Flash Recovery.img.tar et fichiers PIT
Correctif: Vérification de l'erreur OK_NOT_SIGNED(3) de l'image VBMeta
Ici, nous avons mentionné trois méthodes différentes possibles pour corriger facilement le VBMeta non signé Erreur sur vos appareils Samsung Galaxy. Alors, sans perdre plus de temps, passons au guide ci-dessous. Si la première méthode ne fonctionne pas pour vous, essayez les autres méthodes une par une jusqu'à ce que le problème soit complètement résolu.
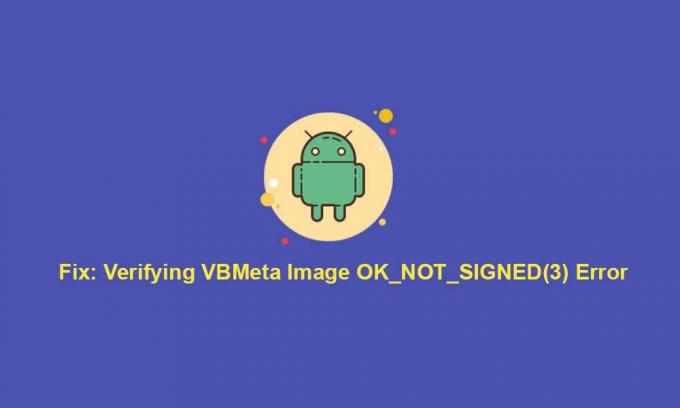
Avertissement: GetDroidTips ne sera pas responsable de tout type de problème ou d'erreur pouvant survenir avec votre appareil pendant/après avoir suivi ce guide. Cela dépend entièrement de votre propre appel. Vous devez savoir ce que vous faites. Alors, procédez à vos risques et périls.
Méthode 1: Flash Stock ROM via l'outil ODIN
Si vous utilisez des appareils Samsung Galaxy depuis un certain temps, il y a de fortes chances que vous ayez entendu sur le flashage du micrologiciel d'origine via ODIN Flash Tool qui est développé par Samsung lui-même pour les utilisateurs. Donc, cette méthode devrait fonctionner pour tout le monde à moins qu'un autre problème ne se produise.
- Tout d'abord, vous devez effectuer un examen complet sauvegarde de données avant de faire quoi que ce soit d'autre pour protéger vos données importantes.
- Téléchargez le dernier fichier Stock Firmware pour votre modèle Samsung Galaxy en fonction de la région directement à partir du Outil Frija ou Outil SamFirm.
- Une fois le fichier du firmware téléchargé, vous devrez démarrez votre Samsung Galaxy en mode de téléchargement.
OU, vous pouvez vérifier les étapes rapides ici :
- Appuyez simultanément sur les boutons Volume bas + Alimentation pendant quelques secondes jusqu'à ce que l'appareil redémarre.
- Maintenant, connectez rapidement le câble USB à l'ordinateur, puis branchez-le dans le combiné tout en maintenant le bouton d'augmentation du volume > Appuyez ensuite sur le bouton d'augmentation du volume et votre téléphone redémarrera à nouveau.
- Ensuite, appuyez rapidement et simultanément sur les boutons Volume HAUT + Bas et ne pas retirer le câble USB jusqu'à ce que le mode de téléchargement apparaisse.
- Maintenant, appuyez sur le bouton Augmenter le volume de votre appareil et il devrait démarrer en mode de téléchargement.
- Assurez-vous de télécharger et installer l'outil Flash ODIN sur votre ordinateur Windows.
- Une fois installé, lancez l'outil ODIN sur le PC > Suivez ceci guide pour flasher le firmware d'origine sur votre Samsung Galaxy dispositif.
OU, consultez les courtes étapes ci-dessous pour flasher facilement le micrologiciel via ODIN.
- Il suffit d'extraire le fichier zip du firmware sur le PC.
- Assurez-vous que votre appareil est toujours connecté au mode de téléchargement. [Important]
- Ensuite, lancez l'outil ODIN > Sélectionnez le fichier du micrologiciel qui commence par « BL » et placez-le dans la section BL. Faites la même étape pour les sections AP, CP et CSC avec les fichiers respectifs.
- Evitez ensuite le champ USERDATA > Pour le champ CSC, n'utilisez pas HOME_CSC. Utilisez simplement CSC.
- Gardez coché F.RESET TIME et Auto Reboot> Cliquez sur Démarrer.
- Le processus de flashage du micrologiciel commencera maintenant et cela peut prendre quelques minutes. Alors, ayez un peu de patience.
- Enfin, votre appareil redémarrera automatiquement dans le système après avoir clignoté.
Cette méthode officielle et bien testée devrait fonctionner pour vous de manière transparente. Cependant, si cette méthode ne vous aide pas, consultez également les autres méthodes.
Méthode 2: Flash VBMeta.tar dans l'emplacement CP
Maintenant, si vous rencontrez l'erreur de vérification de l'image VBMeta OK_NOT_SIGNED (3) sur votre appareil Samsung Galaxy lors du flashage du Récupération TWRP, cela signifie que vous devrez flasher VBMeta.tar dans l'emplacement CP et le fichier TWRP dans l'emplacement AP sur ODIN pour éviter le Erreur.
Annonces
- La meilleure partie est que vous pouvez facilement trouver le fichier VBMeta.img à partir du fichier Stock Firmware téléchargé que vous avez déjà téléchargé en suivant la première méthode.
- Maintenant, lancez l'outil ODIN > Mettez TWRP sur l'emplacement AP et VBMeta.img sur l'emplacement CP.
- Ensuite, démarrez votre appareil en mode de téléchargement comme mentionné ci-dessus.
- Ensuite, commencez à flasher ces deux fichiers via Odin sur votre appareil. Cela peut prendre un certain temps.
- Une fois le clignotement terminé, votre appareil démarrera automatiquement sur le système.
Toujours est-il que l'erreur VBMeta non signée vous apparaît? Eh bien, vérifiez aussi la dernière méthode.
Méthode 3: Flash Recovery.img.tar et fichiers PIT
- Tout d'abord, assurez-vous que vous avez correctement téléchargé le dernier micrologiciel d'origine pour votre modèle d'appareil Samsung. [Découvrez la première méthode pour récupérer le lien]
- Maintenant, extrayez le fichier du firmware pour obtenir le fichier CSC sur le PC.
- Ensuite, vous devrez extrayez le fichier PIT de votre appareil Samsung.
- De plus, trouvez le récupération.img.lz4 à partir du dossier du firmware extrait et renommez-le en recovery.img.tar déposer. [Important]
- Ensuite, ouvrez l'outil Flash ODIN> Accédez au FOSSE rubrique > Cliquez sur le FOSSE bouton.
- Sélectionnez le fichier PIT extrait du firmware de votre appareil et cliquez sur Ouvert pour le charger.
- Maintenant, mettez le recovery.img.tar fichier sur l'emplacement AP.
- Dirigez-vous vers le Options onglet de l'outil ODIN > Assurez-vous de décocher les Réinitialisation automatique option.
- Ensuite, démarrez votre appareil Samsung Galaxy sur le Mode de téléchargement comme mentionné dans la première méthode et connectez-le au PC via un câble USB.
- Une fois que l'outil ODIN détecte votre combiné connecté, cliquez sur le bouton Début bouton pour lancer le processus de clignotement. [Si non détecté, reconnectez-vous au PC]
- Attendez que le processus de clignotement soit terminé car cela peut prendre un certain temps.
- Votre appareil démarrera automatiquement en mode de récupération > Assurez-vous d'effectuer une réinitialisation d'usine de l'appareil pour revenir à l'état d'usine par défaut.
Noter: La réinitialisation des paramètres d'usine de votre appareil supprimera les données utilisateur de votre téléphone.
- Enfin, démarrez votre appareil dans le système normalement comme vous le faites.
- Prendre plaisir! Cela devrait corriger complètement l'erreur VBMeta non signée de votre appareil.
C'est ça, les gars. Nous supposons que ce guide vous a été utile. Pour d'autres questions, vous pouvez commenter ci-dessous.
Annonces



![Télécharger J610FXXU2BSE3: Patch d'avril 2019 pour Galaxy J6 Plus [Asie]](/f/29b7902c05813227509f19605be4a7f4.jpg?width=288&height=384)