Comment réparer les notifications iPhone ne fonctionnant pas sur iOS 15
Miscellanea / / October 08, 2021
Apple a introduit plusieurs améliorations et fonctionnalités supplémentaires avec la dernière iOS 15 mise à jour, mais il semble qu'il y ait aussi quelques bugs ou problèmes. De nombreux utilisateurs d'iOS 15 se plaignent d'avoir des problèmes avec les notifications de l'application après la mise à niveau vers la dernière version. Maintenant, si vous rencontrez également le même problème, assurez-vous de suivre ce guide de dépannage pour résoudre le problème des notifications iPhone ne fonctionnant pas sur iOS 15.
Eh bien, il semble que certains utilisateurs signalent chaque fois qu'ils déverrouillent l'écran de leur appareil ou accèdent à l'application, puis les notifications de l'application apparaissent sur le panneau de notification. Ainsi, le problème de base est que les applications n'envoient pas de notifications à moins que vous ne les ouvriez manuellement, ce qui semble être un bogue majeur sur la mise à jour iOS 15. Heureusement, il existe quelques solutions de contournement possibles mentionnées ci-dessous que vous pouvez suivre une par une jusqu'à ce qu'elles soient résolues.
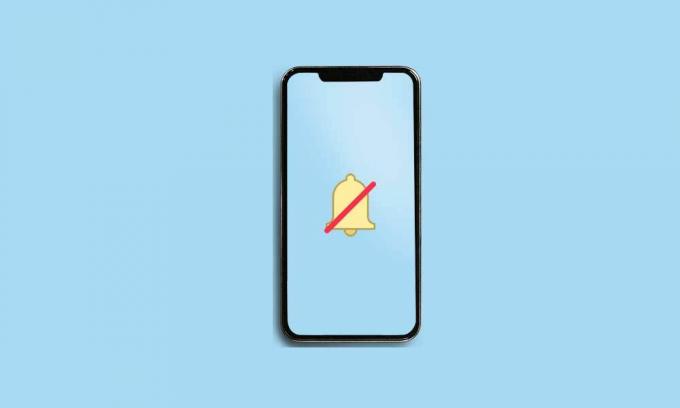
Contenu des pages
-
Comment réparer les notifications iPhone ne fonctionnant pas sur iOS 15
- 1. Redémarrez votre iPhone
- 2. Rechercher les mises à jour iOS
- 3. Désactiver le mode de mise au point
- 4. Désactiver le mode de mise au point programmée
- 5. Désactiver le partage sur plusieurs appareils
- 6. Activer les notifications d'écran de verrouillage
- 7. Désactiver le résumé des notifications
- 8. Activer les aperçus de notification
- 9. Activer les notifications d'application
- 10. Vérifier les messages texte en sourdine
- 11. Vérifier les mises à jour d'applications en attente
- 12. Réinitialiser les réglages réseau
Comment réparer les notifications iPhone ne fonctionnant pas sur iOS 15
Alors, sans perdre plus de temps, passons au guide ci-dessous.
1. Redémarrez votre iPhone
L'une des premières étapes pour vous consiste simplement à redémarrer votre iPhone une fois pour vérifier si le problème a été résolu ou non. Bien que certains utilisateurs puissent ne pas le trouver assez utile, nous vous recommandons d'effectuer cette tâche une fois. Si cela ne vous a pas aidé, assurez-vous de suivre la méthode suivante.
2. Rechercher les mises à jour iOS
Vous devez également rechercher les mises à jour iOS sur votre iPhone. Il est également possible qu'une nouvelle mise à jour soit disponible et que vous ne l'ayez pas encore installée. Cela signifie que même si la nouvelle mise à jour peut corriger le bogue existant ou d'autres problèmes, vous ne le rendez pas possible.
Alors, dirigez-vous vers le Paramètres menu > Aller à Général > Tapez sur Mise à jour logicielle. Si la mise à jour est disponible, appuyez sur Télécharger et installer.
3. Désactiver le mode de mise au point
Le mode Focus nouvellement introduit sur iOS 15 peut être l'une des principales raisons pour lesquelles les notifications ne fonctionnent pas sur iOS 15. Il arrête essentiellement les appels et les notifications. Assurez-vous de l'éteindre et vérifiez à nouveau le problème. Faire cela:
- Aller à Paramètres > Mise au point.
- Appuyez sur chaque option de mise au point et désactivez-les une par une. (si seulement)
Noter: Maintenant, si vous voyez « Cette personne a des notifications désactivées » sur iMessage, cela signifie que l'un des modes Focus a été activé sur votre iPhone fonctionnant sous iOS 15. Vous pouvez simplement l'éteindre à partir de Paramètres > Se concentrer > Votre mode Focus actif > Statut de mise au point > Désactivez la bascule.
- Une fois que tout est fait, assurez-vous de redémarrer votre iPhone pour vérifier le problème.
4. Désactiver le mode de mise au point programmée
Vous devez également vérifier s'il existe un paramètre planifié ou automatisé sous le mode Focus en cours d'exécution ou non. Il y a de fortes chances que le mode Focus ait été défini uniquement sur une heure programmée et que vous ne receviez pas de notifications d'applications sur votre iOS 15 à ce moment-là ou sur une application spécifique. Faire cela:
Annonces
- Aller à Paramètres > Tapez sur Se concentrer.
- Appuyez sur chaque option du mode de mise au point et vérifiez le Programmé ou Allumer automatiquement option. Si quelque chose est activé ou défini sur un mode programmé, assurez-vous de le désactiver.
Si vous utilisez les modes Conduite et Veille sur votre iPhone, assurez-vous de vérifier correctement les paramètres de planification.
5. Désactiver le partage sur plusieurs appareils
Essayez de désactiver l'option Partagé sur plusieurs appareils sur votre iPhone si elle est activée. Plus important encore, si vous vous êtes connecté au même identifiant Apple sur vos multiples appareils Apple comme l'iPhone ou l'iPad, l'activation/désactivation du mode Focus fera la même chose pour les autres appareils connectés.
- Aller à Paramètres > Tapez sur Se concentrer.
- Éteins le Partagé sur tous les appareils basculer pour supprimer l'accès.
6. Activer les notifications d'écran de verrouillage
Après la mise à jour vers iOS 15, il semble que les notifications de l'écran de verrouillage ne soient plus prises en charge avec une option de sourdine en mode Ne pas déranger. Auparavant, vous pouviez toujours désactiver les notifications sur l'écran de verrouillage, les obtenir en utilisant votre iPhone. Désormais, cette option n'est plus disponible dans iOS 15, ce qui signifie que si vous avez effectué des notifications silencieuses, elle s'éteindra à la fois pour l'écran de verrouillage et lors de l'utilisation du téléphone.
Annonces
Noter: Allez dans Paramètres > Appuyez sur Focus > Appuyez sur Ne pas déranger > Sélectionnez l'écran de verrouillage > Activez la bascule. Accédez à Ne pas déranger > Contacts > Appels de > Activez Autoriser les appels répétés.
7. Désactiver le résumé des notifications
Il est également possible que vous ne receviez pas de notifications d'applications en raison du résumé des notifications sur votre iPhone. Assurez-vous de le désactiver.
- Aller à Paramètres > Tapez sur Notifications.
- Appuyez sur Résumé programmé > Éteindre les Résumé programmé basculer.
Noter: Si vous partagez un écran, les notifications seront désactivées. Si la notification « Partage d'écran » est activée, assurez-vous de la désactiver pour recevoir des notifications tout en partageant l'écran.
8. Activer les aperçus de notification
Pour activer les aperçus de notification sur iOS 15, accédez à Paramètres > Tapez sur Notifications > Tapez sur Afficher les aperçus > Choisir Toujours.
9. Activer les notifications d'application
Vous pouvez simplement activer ou désactiver les notifications d'application à partir du menu Paramètres de l'appareil pour chaque application, comme vous le souhaitez. Assurez-vous d'activer les notifications pour toutes les applications qui sont importantes pour vous. Aller sur iPhone Paramètres > Faites défiler la page et appuyez sur l'application spécifique > Appuyez sur Notifications.
Assurez-vous simplement d'allumer le Autoriser les notifications basculer. Suivez les mêmes étapes pour chaque application à partir de laquelle vous souhaitez recevoir des notifications, même sans utiliser l'application.
10. Vérifier les messages texte en sourdine
Si, au cas où, vous rencontrez des problèmes avec les messages texte pour recevoir des notifications à temps ou sur l'écran de verrouillage, vous devez vérifier si la notification par message texte est désactivée ou non. Pour le vérifier, ouvrez iMessage ou toute autre application > Vous verrez une icône cloche/muet à côté de l'expéditeur ou du contact en question. Faites glisser le chat vers la gauche ou la droite ou maintenez simplement enfoncé pour sélectionner Activer le son.
11. Vérifier les mises à jour d'applications en attente
Si vous n'avez pas mis à jour certaines de vos applications sur l'iPhone depuis un certain temps, assurez-vous de vérifier correctement les mises à jour d'applications en attente. Assurez-vous de vous diriger vers App Store d'Apple > Tapez sur icône de profil dans le coin supérieur droit > Faites défiler la page de haut en bas pour l'actualiser.
Maintenant, vous verrez toutes les mises à jour d'applications disponibles dans une liste complète sur la même page. Appuyez simplement sur Mettre à jour pour chaque application individuellement ou sélectionnez 'Tout mettre à jour' pour installer automatiquement toutes les mises à jour d'applications en attente.
Cette méthode devrait vous aider à résoudre complètement le problème des notifications iPhone ne fonctionnant pas sur iOS 15 s'il y a un problème avec la compatibilité de l'application ou des données de cache d'application sur le combiné.
12. Réinitialiser les réglages réseau
Dernier point mais non le moindre, vous devez également effectuer une réinitialisation des paramètres réseau sur votre iPhone pour éliminer les problèmes de réseau ou les problèmes de données de cache d'application, quels qu'ils soient. Parfois, un problème avec le problème de l'application ou le cache système peut entraîner plusieurs problèmes avec les opérations de l'application ou même les notifications d'application. Pour réinitialiser les paramètres réseau sur votre iPhone sous iOS 15 :
- Ouvrez le Paramètres application sur votre iPhone.
- Maintenant, appuyez sur Général > Tapez sur Transférer ou réinitialiser l'iPhone.
- Appuyez sur Réinitialiser > Choisissez de Réinitialiser les réglages réseau.
- Attendez que le processus soit terminé.
- Une fois cela fait, assurez-vous de redémarrer votre iPhone pour appliquer les modifications immédiatement.
Cette méthode devrait vous aider à résoudre complètement le problème des notifications d'applications n'apparaissant pas ou le problème de retard sur votre iPhone (iOS 15).
C'est ça, les gars. Nous supposons que ce guide vous a été utile. Pour d'autres questions, vous pouvez commenter ci-dessous.



