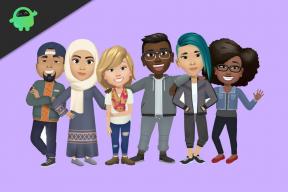PS5: Comment réparer l'erreur d'application impossible
Miscellanea / / October 10, 2021
En essayant de jouer à des jeux sur la console PlayStation 5, de nombreux utilisateurs sont confrontés à des problèmes de lancement ou de démarrage du jeu. En outre, vous pouvez également rencontrer assez souvent une erreur « je ne trouve pas le jeu ou l'application » lorsque vous essayez de jouer à des jeux via un lecteur de stockage externe qui n'est actuellement pas connecté à votre PS5. Donc, si vous rencontrez également le même problème, assurez-vous de suivre ce guide pour corriger l'erreur de l'application ne peut pas démarrer la PS5.
Le problème peut survenir chaque fois que les utilisateurs essaient de jouer à un jeu à partir d'un lecteur de stockage USB sur votre console, que vous utilisiez ou non l'édition numérique. Cela signifie que vous ne pourrez pas jouer à des jeux tant que vous n'aurez pas résolu le problème. Les Erreur Le message indique également "Pour le démarrer, connectez le lecteur de stockage étendu USB sur lequel il est installé." Maintenant, ça va vous demander de supprimer d'abord le jeu ou l'application installé, puis de le télécharger et de l'installer à nouveau sur un autre conduire.
Contenu des pages
-
PS5: Comment réparer l'erreur d'application impossible
- 1. Reconnectez le lecteur de stockage externe
- 2. Vérifier les mises à jour du micrologiciel sur PS5
- 3. Éjectez et réinsérez le disque de jeu
- 4. Téléchargez le jeu sur le stockage interne
- 5. Reconstruire la base de données sur PS5
- 6. Réinitialisation d'usine de votre PS5
- 7. Contacter l'assistance PlayStation
PS5: Comment réparer l'erreur d'application impossible
Ici, nous vous avons fourni quelques solutions de contournement possibles qui devraient fonctionner pour vous. Maintenant, sans perdre plus de temps, passons au guide ci-dessous.

1. Reconnectez le lecteur de stockage externe
La première chose à faire est simplement de déconnecter et de reconnecter le lecteur de stockage externe sur votre console PS5 pour vérifier si le problème a été résolu ou non. Parfois, un problème système ou un problème de données de cache peut provoquer plusieurs conflits avec le lancement du jeu. Essayez de brancher le périphérique de stockage USB sur un autre port USB situé à l'arrière de la console PS5.
Une fois que le système reconnaît le lecteur de stockage externe USB, vous pourrez à nouveau jouer au jeu. Mais si vous souhaitez déplacer le jeu vers le stockage interne à partir du lecteur de stockage externe, vous pouvez suivre les étapes ci-dessous :
- Rendez-vous sur l'écran d'accueil sur PS5> Aller à 'Paramètres'.
- Aller à 'Espace de rangement' > Sélectionnez le « Stockage étendu USB » option sur le côté gauche.
- Sélectionnez le « Jeux et applications » option sur le côté droit de l'écran.
- Maintenant, sélectionnez « Déplacer le contenu PS4 » ou « Déplacer le contenu PS5 » en conséquence sous le « Jeux et applications dans le stockage étendu USB » menu.
- Sélectionnez le ou les jeux particuliers que vous souhaitez déplacer du stockage externe vers le SSD interne de la PS5.
- Sélectionnez ensuite 'Se déplacer' en bas à droite du menu.
- Sélectionner 'D'ACCORD' pour confirmer la tâche > Attendez que le processus soit terminé.
- Une fois cela fait, déconnectez le lecteur de stockage externe et recherchez le problème.
2. Vérifier les mises à jour du micrologiciel sur PS5
Il est fortement recommandé de rechercher la dernière version du logiciel système sur votre console PS5. Une version de logiciel obsolète peut causer plusieurs problèmes ou problèmes. Inutile de dire que la dernière mise à jour logicielle apportera à coup sûr des fonctionnalités supplémentaires et plusieurs corrections de bugs. Faire cela:
- Aller à Paramètres > Système > Logiciel système > Mise à jour et paramètres du logiciel système.
- Maintenant, sélectionnez Mettre à jour le logiciel système. Si une nouvelle mise à jour est disponible, téléchargez et installez simplement la mise à jour.
3. Éjectez et réinsérez le disque de jeu
Plusieurs utilisateurs concernés ont signalé que l'éjection et la réinsertion du disque de jeu ont résolu leur problème dans la plupart des cas. Ainsi, vous pouvez également l'essayer pour vous assurer que cela fonctionne pour vous ou non. Certains rapports suggèrent également qu'après avoir réinséré le disque de jeu, la console PS5 Un certain nombre d'utilisateurs ont résolu ce problème en éjectant leurs disques de jeu.
4. Téléchargez le jeu sur le stockage interne
Essayez de connecter le stockage USB qui ne fonctionne pas ou vous n'avez pas accès au stockage USB sur lequel le jeu est installé. Ensuite, vous pouvez essayer de retélécharger le jeu directement sur le stockage interne (SSD) de la console PlayStation 5.
- Depuis l'écran d'accueil de la PS5, faites défiler vers la droite à partir du 'Jeux' section.
- Dirigez-vous vers le « Bibliothèque de jeux » menu.
- Mettez en surbrillance le jeu problématique qui renvoie l'erreur « Impossible de trouver le jeu ou l'application » et appuyez sur le bouton 'Options' bouton sur le contrôleur. (trois lignes horizontales)
- Un menu contextuel apparaîtra > Sélectionner « Supprimer de la maison ». Si vous ne voyez pas cette option, vous pouvez ignorer cette étape.
- Maintenant, retournez au « Bibliothèque de jeux » nouveau menu > Mettez à nouveau le jeu en surbrillance.
- appuie sur le Bouton X sur le contrôleur DualSense pour ouvrir la page produit du jeu.
- Ici, sélectionnez le 'Télécharger' option. [Si vous ne voyez pas l'option "Télécharger", assurez-vous que le jeu n'apparaît pas sur l'écran d'accueil]
- Donc, si le jeu apparaît sur l'écran d'accueil, vous pouvez suivre la même « Supprimer de la maison » étape en suivant les étapes ci-dessus.
- Enfin, sélectionnez le 'Télécharger' option après avoir sélectionné le ‘…’ option du nouvel écran.
- Attendez le processus de téléchargement, puis installez le jeu correctement.
5. Reconstruire la base de données sur PS5
Si aucune des méthodes n'a fonctionné pour vous, essayez de vider le cache. Une fois fait, reconstruire la base de données sur le système PlayStation 5. Pour faire ça:
Annonces
- Tout d'abord, éteignez votre PS5> Appuyez et maintenez enfoncé le bouton d'alimentation de votre console pendant environ quelques secondes et vous entendrez deux bips (le deuxième bip retentira après sept secondes).
- Branchez ensuite la manette DualSense sur votre système PS5 à l'aide du câble USB.
- Appuyez ensuite sur la Bouton PS sur votre contrôleur > Votre console démarrera en mode sans échec.
- Maintenant, sélectionnez le « Vider le cache et reconstruire la base de données » option.
- À partir de l'écran suivant, vous pouvez choisir de 'Vider le cache' ou « Reconstruire la base de données » option.
- Redémarrez votre console normalement dans le système et profitez-en !
6. Réinitialisation d'usine de votre PS5
Si l'erreur persiste, assurez-vous d'effectuer la réinitialisation d'usine de votre PS5. Faire cela:
Noter: Assurez-vous d'effectuer une sauvegarde complète des données avant de réinitialiser la console.
- Aller à Paramètres > Sélectionnez Système > Choisir Logiciel système.
- Sélectionner Réinitialiser PS5 > Installez à nouveau l'application ou le jeu. [Si vous y êtes invité, reconnectez-vous à votre compte]
7. Contacter l'assistance PlayStation
Dernier point mais non le moindre, vous devez également contacter Assistance PlayStation pour obtenir de l'aide si rien ne résout votre problème. Si la console est sous garantie, demandez également une réparation ou un remplacement.
Annonces
C'est ça, les gars. Nous supposons que ce guide vous a été utile. Pour des questions supplémentaires, vous pouvez commenter ci-dessous.