Comment désactiver le son des participants dans Google Hangouts
Miscellanea / / October 14, 2021
Google Hangout est l'un des produits avec un service de communication unifiée qui offre aux utilisateurs la possibilité de discuter, d'effectuer des appels vidéo et des appels vocaux. Cependant, le Google Hangout a été initialement publié en 2013, mais il l'a renommé Google Meet en avril 2020. Parce qu'en 2020, nous savons tous qu'une pandémie est survenue, qui a créé une demande urgente de services de réunion en ligne. Pour y parvenir, Google prévoyait de rebaptiser Google Meet.
De plus, divers utilisateurs ont initialement utilisé Hangouts et connaissent toutes leurs fonctionnalités. Mais après le changement de nom de Hangout en Google Meet, le nombre global de téléchargements et de consommation a soudainement augmenté dans le monde entier, car ces utilisateurs sont nouveaux dans le tout nouveau Google Meet. Pour cette raison, ils ne connaissent pas les fonctionnalités et autres options de l'application. La question la plus fréquemment posée par les utilisateurs est de savoir comment ils peuvent désactiver le son des autres sur Google Hangouts. Ainsi, dans cet article, nous discuterons davantage de la façon de désactiver le son des autres sur Google Hangouts: découvrez tous les détails ici.
Apprenez à désactiver le son des autres dans Google Hangouts :
Google Hangouts, ou Google Meet, sont disponibles sur diverses plateformes telles que Android, iOS, et les fenêtres. Sur les téléphones mobiles, cependant, nous utilisons généralement l'application Google Meet. Sur PC, nous utilisons Google Meet via un navigateur Web. Pendant ce temps, sur les deux plates-formes, il existe des différences spécifiques dans les étapes clés. Ainsi, dans cette section, nous verrons comment désactiver les autres dans Google Meet sur un PC et un smartphone séparément. De plus, sans perdre de temps, avançons et examinons les sujets ci-dessous.
PC Windows: couper le son de quelqu'un dans Google Hangouts
Les PC ont également une icône Google spécifique que vous devez installer à partir du progiciel Google. Cependant, la plupart des utilisateurs recherchent des informations sur Google à l'aide d'un navigateur Web. Nous mentionnons donc quelques étapes critiques pour désactiver les autres dans Google Meet sur Windows/Mac.
Noter:Gardez à l'esprit que la personne que vous coupez ne peut être rétablie que par vous-même. De plus, la personne que vous coupez est notifiée chaque fois que vous la coupez.
- Pendant une réunion Session, vous verrez un icône de personnes apparaissant à la coin supérieur droit de l'écran.

- Pour ce faire, cliquez sur le icône de personnes.
- En conséquence, une liste de menu s'ouvre afficher la liste des participants à la réunion.
- Maintenant, Cliquez sur le nom de la personne à laquelle vous souhaitez couper le son.
- Ensuite, trois icônes seront en dessous du nom du participant.
- Suite à cela, vous devez cliquer sur Signe de microphone.
- Puis un une confirmation contextuelle sera déployée, et cliquez sur muet pour assurer le fonctionnement.

- Par conséquent, votre utilisateur souhaité sera coupé dans quelques instants.
De plus, nous vous avons décrit les étapes clés pour désactiver les autres dans Google Hangouts pour PC. En attendant, vous pouvez appliquer ces étapes à l'une des plates-formes de niveau PC telles que Windows ou Mac.
Guide des smartphones: désactiver les autres sur Google Hangouts
Les étapes pour désactiver les autres dans Google Hangouts sur les smartphones sont les mêmes que les étapes pour désactiver les autres sur PC. Mais, pour plus de clarté, nous avons préparé une liste des étapes clés requises pour désactiver les autres dans Google Hangouts pour PC. Alors, sans perdre plus de temps, examinons les étapes ci-dessous.
- Alors que dans un séance de réunion, vous verrez un icône de personnes apparaissant dans le coin supérieur droit de l'écran.
- Pour ce faire, appuyez sur le icône de personnes.

- En conséquence, une liste de menu s'ouvre affichant un liste des participants à la réunion.
- Maintenant, Tapez sur le nom de la personne à qui vous voulezmuet.
- Après, Trois icônes s'affichera sous le nom du participant.
- Suite à cela, vous devez Appuyez sur le signe du microphone.

- Puis un une confirmation contextuelle sera déployée, et Appuyez sur muet pour assurer le fonctionnement.
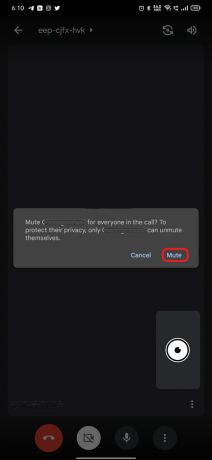
- Par conséquent, votre utilisateur souhaité sera coupé dans quelques instants.
De plus, les étapes pour désactiver les autres dans Google Hangouts pour smartphones sont indiquées ci-dessus. Cela signifie que vous pouvez les appliquer à n'importe quelle plate-forme de téléphonie mobile, telle qu'Android ou iOS.
Pour résumer, nous pouvons dire qu'en suivant les étapes décrites ci-dessus, vous pouvez rapidement désactiver les autres sur un PC et un smartphone. Cependant, si un utilisateur a des questions concernant le sujet ci-dessus, il peut les poser dans la section commentaires ci-dessous.



