Un guide étape par étape pour flouter sur CapCut
Miscellanea / / October 16, 2021
CapCut est livré avec une option vraiment intéressante pour brouiller votre vidéo si vous ne voulez pas que votre public jette un coup d'œil à un élément particulier de vos vidéos. Et cette fonctionnalité est vraiment pratique car elle vous permet de filmer n'importe où et de brouiller plus tard les choses que vous ne voulez pas montrer à vos téléspectateurs.
Étant donné que la popularité des vidéos courtes telles que les bobines et les vidéos d'histoires a considérablement augmenté, le besoin d'éditeurs vidéo efficaces s'est également accru. Des fonctionnalités telles que le recadrage, le zoom et le flou sont les fonctionnalités les plus importantes dont toute vidéo virale a besoin. CapCut étant une application vidéo mobile a récemment attiré l'attention de la masse. L'application est livrée avec une interface très intuitive et de nombreuses options qui vous permettent d'éditer vos vidéos comme vous le souhaitez.
L'une de ses caractéristiques mises en évidence est sa fonction de flou. CapCut a une fonction intégrée pour ajuster et bleuir n'importe quelle partie de votre vidéo. Cela aide certainement à donner un aspect viral incroyable à vos vidéos. De plus, vous pouvez masquer toute section révélatrice ou sensible de votre vidéo en fonction de vos critères d'audience. Donc, si vous êtes ici pour apprendre comment faire cela, voici un guide étape par étape sur la façon de flouter sur CapCut.

Contenu des pages
-
Un guide étape par étape pour flouter sur CapCut
- Comment flouter une vidéo entière à l'aide de CapCut
- Comment flouter l'arrière-plan de la vidéo à l'aide de CapCut
- Comment flouter une certaine partie de la vidéo à l'aide de CapCut
- Flou sur un élément en mouvement dans la vidéo
- Conclusion
Un guide étape par étape pour flouter sur CapCut
En parlant de flouter une vidéo, il peut y avoir différentes exigences en tant que monteur. Parfois, vous voudrez peut-être flouter toute la vidéo, ou vous voudrez peut-être flouter l'arrière-plan de votre vidéo pour la rendre plus attrayante pour les yeux, ou même flouter un objet spécifique. Eh bien, quoi qu'il en soit, j'ai mentionné ici les étapes pour tous les cas ci-dessus afin de rendre les choses extrêmement simples pour vous.
Comment flouter une vidéo entière à l'aide de CapCut
Pour brouiller toute la vidéo sur CapCut, vous pouvez suivre ces étapes mentionnées ci-dessous :
Commencez par lancer l'application CapCut sur votre appareil.

Cliquez maintenant sur le nouveau projet et sélectionnez la vidéo que vous souhaitez éditer.
Cliquez sur Effets.
Annonces

Allez dans l'onglet Basique.
Recherchez l'effet vidéo Flou et sélectionnez-le.
Annonces

Cliquez sur la coche en haut de la fenêtre Effets pour appliquer l'effet.

Enfin, ajustez la durée de l'effet de flou.
Ce faisant, vous pourrez flouter toute la vidéo pour n'importe quelle durée selon votre choix. Exportez simplement la vidéo dans votre galerie, et c'est tout.
Comment flouter l'arrière-plan de la vidéo à l'aide de CapCut
Le flou de l'arrière-plan de la vidéo sur CapCut comprend quelques étapes faciles à effectuer si vous suivez les instructions données :
Lancez l'application CapCut.

Cliquez sur Nouveau projet et sélectionnez la vidéo dont vous souhaitez flouter l'arrière-plan.
Ensuite, accédez à l'option de formatage dans le menu du bas.
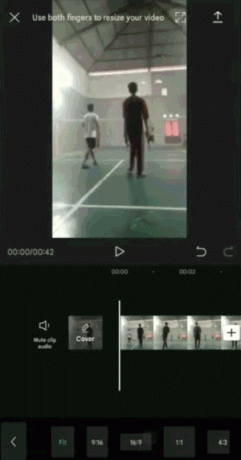
Choisissez la taille du format vidéo que vous souhaitez.
Appuyez maintenant sur le bouton Retour pour revenir au menu normal.
Cliquez sur l'option Toile juste à côté de l'option Format.
Sélectionnez l'option Flou.
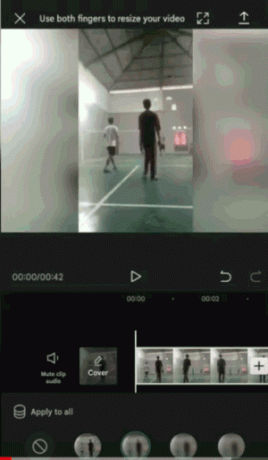
Choisissez le niveau de flou d'arrière-plan de votre vidéo parmi ceux disponibles.
Cliquez sur la coche pour appliquer le flou d'arrière-plan.
Une fois que vous avez terminé les étapes ci-dessus, enregistrez la vidéo sur votre appareil.
Comment flouter une certaine partie de la vidéo à l'aide de CapCut
Contrairement au floutage d'une vidéo entière ou uniquement de l'arrière-plan, le floutage d'une partie seulement nécessite un certain travail. Voici comment procéder :
- Lancez CapCut sur votre appareil et sélectionnez la vidéo que vous souhaitez éditer.
- Maintenant, allez dans l'option Superposition et cliquez sur Ajouter une superposition.
- Sélectionnez la même vidéo que la vidéo principale.
- Cliquez sur le bouton Ajouter pour appliquer la superposition vidéo.
- Redimensionnez la vidéo de superposition à la même taille que la vidéo principale.
- Ensuite, appuyez sur le bouton Retour pour revenir au menu principal.
- Allez dans l'option effets et cliquez sur l'onglet Basique.
- Sélectionnez l'effet vidéo Flou dans la liste des effets.
- Ajustez la durée de l'effet Flou.
- Maintenant, cliquez sur l'option Objet dans le menu Effet de flou en bas.
- Appliquez l'effet de flou de la vidéo principale à la vidéo de superposition et cliquez sur la coche pour enregistrer les modifications.
- Appuyez sur le bouton retour et revenez au menu principal.
- Cliquez à nouveau sur l'option Superposition et appuyez sur la chronologie de la vidéo de superposition.
- Sélectionnez l'option Masque dans le menu Superposition.
- Choisissez la forme du masque pour brouiller un certain objet dans la vidéo.
- Ajustez la position et la forme du flou pour couvrir l'objet spécifié.
Vous pouvez également ajuster le niveau de flou à l'aide de la double flèche vers le bas au bas de l'effet de flou.
Flou sur un élément en mouvement dans la vidéo
Si votre objet se déplace tout au long de la vidéo, vous devrez ajouter quelques étapes supplémentaires pour positionner l'effet de flou en fonction du mouvement de l'objet.
- Au début de la vidéo, à partir de l'endroit où vous avez appliqué l'effet de flou, ajoutez une image clé avec le bouton en forme de losange.
- Faites glisser la chronologie de la vidéo jusqu'à ce que votre objet passe à la position suivante.
- Appliquez à nouveau l'image clé.
- Cliquez sur l'option Masque et placez l'effet de flou à la position suivante en tant qu'objet.
- Répétez ce processus jusqu'à la fin de votre vidéo.
- Une fois que vous avez terminé, vous pouvez lire la vidéo pour vérifier les éventuels ajustements.
- Enfin, téléchargez la vidéo sur votre appareil et regardez votre vidéo modifiée.
Si votre objet est un objet en mouvement dans la vidéo, plusieurs tentatives peuvent être nécessaires avant de pouvoir masquer parfaitement l'effet de flou sur l'objet. Par conséquent, vous pouvez lire la vidéo pour vérifier d'autres ajustements et ajouter le masque de flou en conséquence.
Assurez-vous d'être plus précis avec la forme du masque pour ne pas couvrir les autres éléments notables de la vidéo. Si vous n'êtes pas sûr de la forme, vous pouvez essayer quelques formes pour trouver celle qui répond à vos besoins.
Conclusion
N'est-ce pas assez facile? CapCut offre une interface assez simple avec toutes les fonctionnalités mises en évidence directement dans le menu du bas. Par conséquent, cela ne demandera pas beaucoup d'efforts, même si vous l'utilisez pour la première fois. Cependant, si vous souhaitez commencer par flouter une certaine zone de votre vidéo, vous devrez peut-être suivre quelques étapes de plus que les autres. Mais si vous suivez les étapes mentionnées ci-dessus dans cet article, les choses doivent vous être utiles en un rien de temps. Après avoir lu cet article, j'espère que vous pourrez flouter n'importe laquelle de vos vidéos sans effort.
Le choix des éditeurs:
- Comment enregistrer des appels Google Meet sans autorisation
- Comment regarder des histoires Instagram de manière anonyme avec Qoob
- Pourquoi Cyberpunk 2077 semble flou et comment y remédier ?
- Comment flouter les visages dans les vidéos sur votre téléphone Android
- Guide pour protéger votre vie privée numérique en 2021

![Comment installer Stock ROM sur Aldo S1 [Firmware Flash File / Unbrick]](/f/0fa4177a817c76183a3078bb802c2665.jpg?width=288&height=384)

