Correctif: Bluetooth continue de se déconnecter sur mon PC
Miscellanea / / October 16, 2021
Bluetooth est l'une des inventions les plus utiles qui aident les utilisateurs à connecter des appareils sans fil. Cependant, au cours de ce processus, vous avez peut-être remarqué que parfois le Bluetooth continue de se déconnecter de votre ordinateur. Cela est principalement dû à une erreur technique dans l'appareil parent, auquel le Bluetooth est connecté, ou à une erreur matérielle du haut-parleur ou du casque lui-même.
Contenu des pages
-
Correction: problème « Bluetooth continue de se déconnecter sur mon PC »
- CORRECTIF 1: Redémarrez le service Bluetooth
- CORRECTIF 2: Modifiez le paramètre d'alimentation Bluetooth :
- CORRECTIF 3: Réinstallez le pilote Bluetooth :
- CORRECTIF 4: Exécutez l'utilitaire de résolution des problèmes Bluetooth :
-
CORRECTIF 5: Mettez à jour votre pilote Bluetooth :
- Pour mettre à jour le pilote Bluetooth manuellement,
- Pour mettre à jour automatiquement le pilote Bluetooth,
Correction: problème « Bluetooth continue de se déconnecter sur mon PC »

Le problème « Bluetooth continue de se déconnecter sur mon PC » peut également survenir en raison de plusieurs erreurs techniques, notamment un problème interne, un pilote incompatible ou plusieurs autres scénarios. Cependant, une chose dont nous sommes sûrs est que le problème peut être résolu facilement en un rien de temps. Pour savoir-faire, regardez ci-dessous:
CORRECTIF 1: Redémarrez le service Bluetooth
Bluetooth fonctionne sur certains services dédiés sur votre ordinateur, et donc lorsqu'il continue de se déconnecter, il est temps de vérifier ces services et de s'assurer qu'ils fonctionnent correctement. Pour ce faire, suivez les étapes ci-dessous :
- Tout d'abord, appuyez sur Fenêtre + R tout à fait et lancer le Boîte de dialogue Exécuter.
- Maintenant dans le champ de texte vide, tapez services.msc puis cliquez sur d'accord. Il lancera la fenêtre Service sur l'écran de votre ordinateur.

- Maintenant à l'intérieur du Fenêtre de service, Localiser Service d'assistance Bluetooth dans la liste, faites un clic droit dessus et sélectionnez l'option Début, au cas où il ne fonctionne pas. Si vous trouvez qu'il est déjà en cours d'exécution, cliquez sur le Redémarrage.
- Maintenant, une fois le service de support Bluetooth redémarré, faites à nouveau un clic droit dessus et sélectionnez Propriétés du sous-menu.

- Sur la fenêtre suivante, sous le Onglet Général, met le Type de démarrage comme Automatique puis cliquez sur D'ACCORD.
Une fois cela fait, le problème « Bluetooth continue de se déconnecter » n'existera plus maintenant.
CORRECTIF 2: Modifiez le paramètre d'alimentation Bluetooth :
Le problème « Bluetooth continue de se déconnecter » peut également être le résultat d'un état de faible puissance. Ici, la meilleure solution consiste à modifier le paramètre d'alimentation Bluetooth. Pour ce faire, suivez les étapes ci-dessous :
- Tout d'abord, faites un clic droit sur le Icône Windows dans la barre des tâches de votre bureau et sélectionnez l'option Gestionnaire de périphériques depuis le menu contextuel.

- Maintenant à l'intérieur du Gestionnaire de périphériques la fenêtre, cliquez et développez l'option Bluetooth, faites un clic droit sur votre Périphérique Bluetooth puis cliquez sur Propriétés.
- Sur le Fenêtre Propriétés, accédez au Onglet Gestion de l'alimentation (à partir du menu vertical) puis décocher la case situé avant l'option Autorisez l'ordinateur à éteindre cet appareil pour économiser de l'énergie.
- Enfin, cliquez sur d'accord pour enregistrer les modifications, puis vérifier si ledit problème a été résolu ou non.
CORRECTIF 3: Réinstallez le pilote Bluetooth :
Un pilote Bluetooth corrompu ou obsolète peut parfois couper la connexion soudainement. Ici, la solution la plus recommandée consiste à réinstaller le pilote Bluetooth. Pour ce faire, suivez les étapes ci-dessous :
- Tout d'abord, faites un clic droit sur le Icône Windows dans la barre des tâches de votre bureau et sélectionnez l'option Gestionnaire de périphériques depuis le menu contextuel.
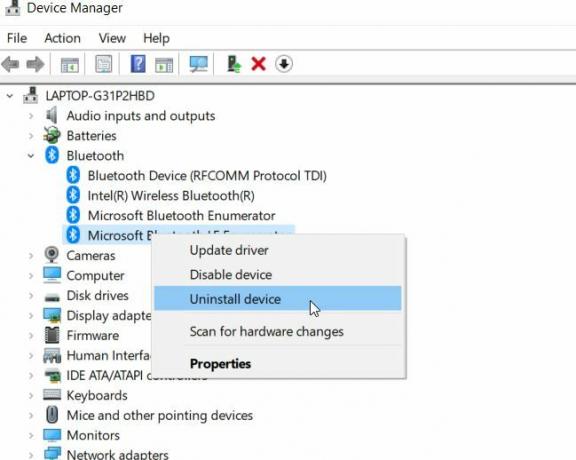
- Maintenant à l'intérieur du Fenêtre du gestionnaire de périphériques, cliquez et développez l'option Bluetooth, faites un clic droit sur votre Périphérique Bluetooth puis sélectionnez l'option Désinstaller du sous-menu.

- A l'invite suivante, cochez la case pour l'option Supprimer le logiciel pilote pour cet appareil puis cliquez sur le Désinstaller languette.
- Dernièrement, redémarrez votre ordinateur. Pendant le processus de démarrage, votre ordinateur téléchargera automatiquement les pilotes manquants.
Vérifiez maintenant si le Bluetooth fonctionne rapidement ou non.
CORRECTIF 4: Exécutez l'utilitaire de résolution des problèmes Bluetooth :
Windows 10 est livré avec un utilitaire de résolution des problèmes intégré qui aide à résoudre la plupart des erreurs. De même, vous pouvez également l'utiliser pour résoudre tout problème lié à Bluetooth. Pour ce faire, suivez les étapes ci-dessous :
- Tout d'abord, allez dans la barre de recherche du bureau, tapez Dépannage, et lancez l'option Dépanner les paramètres à partir des résultats de la recherche.

- Sélectionnez ensuite le Dépanneurs supplémentaires et, dans le menu du volet droit, sous le Rechercher et résoudre d'autres problèmes rubrique, cliquez sur Bluetooth.

- Sélectionnez ensuite le Exécutez l'utilitaire de résolution des problèmes languette.
- Maintenant, attendez que le processus de dépannage soit terminé. S'il suggère une amélioration, suivez les instructions à l'écran pour la même chose.
Enfin, vérifiez si ledit problème a été résolu ou non.
Annonces
CORRECTIF 5: Mettez à jour votre pilote Bluetooth :
Si aucun des correctifs mentionnés ci-dessus ne fonctionne pour vous, envisagez enfin de mettre à jour votre pilote Bluetooth. Comme nous le mentionnons toujours, les pilotes corrompus, obsolètes ou incompatibles peuvent entraîner de multiples problèmes et, de la même manière, cela peut déclencher le problème de déconnexion continue de Bluetooth. Ici, pour le résoudre, mettez à jour votre pilote Bluetooth en suivant les étapes ci-dessous :
Pour mettre à jour le pilote Bluetooth manuellement,
- Tout d'abord, faites un clic droit sur le Icône Windows dans la barre des tâches de votre bureau et sélectionnez l'option Gestionnaire de périphériques depuis le menu contextuel.
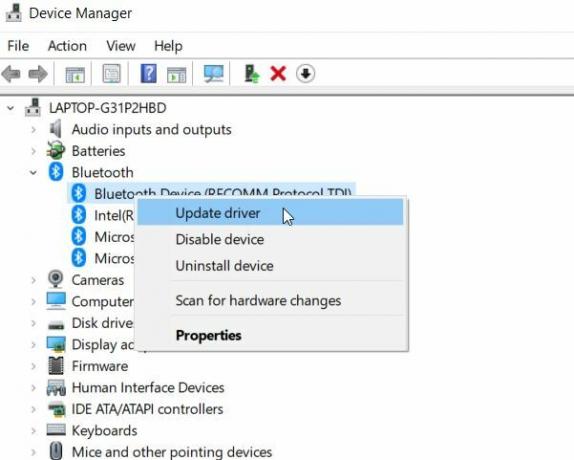
- Maintenant à l'intérieur du Fenêtre du gestionnaire de périphériques, cliquez et développez l'option Bluetooth, faites un clic droit sur votre Périphérique Bluetooth puis cliquez sur Mettre à jour le pilote.
- Suivez les instructions à l'écran pour terminer le processus.
Pour mettre à jour automatiquement le pilote Bluetooth,
Utilisez un logiciel de mise à jour du pilote dédié. Cela ne fonctionnera pas seulement sur le pilote Bluetooth, mais mettra également à jour simultanément tous les autres pilotes. L'utilisation d'un logiciel dédié réduit le temps et facilite le processus.
Tout était pour le problème « Bluetooth continue de se déconnecter ». J'espère que nous vous avons fourni suffisamment d'informations pour vous aider à résoudre ce problème.
Annonces
Assurez-vous qu'en plus d'essayer les correctifs ci-dessus, vous vérifiez également si votre appareil Bluetooth fonctionne sans problème ou non. Si aucun des correctifs mentionnés ci-dessus ne fonctionne pour vous, votre appareil Bluetooth (casque, etc.) pourrait avoir un problème. Si vous avez des questions ou des commentaires, veuillez écrire le commentaire dans la zone de commentaire ci-dessous.



