Comment réparer Roblox ne se lance pas
Miscellanea / / October 16, 2021
Lorsqu'il s'agit de l'une des plateformes de jeux en ligne indépendantes qui propose également le développement de jeux, alors Roblox est l'un d'eux. Il est disponible sur les systèmes d'exploitation Windows, Xbox, Android, iOS, macOS, Macintosh, etc. qui permettent aux joueurs de profiter des jeux même avec la configuration inférieure. Cependant, certains joueurs signalent que Roblox ne sera pas lancé en 2021 pour des raisons inattendues.
Si vous êtes également l'une des victimes, assurez-vous de suivre complètement ce guide de dépannage. Il existe généralement deux manières traditionnelles de jouer à des jeux Roblox sur un ordinateur Windows, par exemple en utilisant le navigateur Web ou en installant le lanceur Roblox sur votre PC via le Microsoft Store. Mais plusieurs rapports indiquent que Roblox ne se lancera pas sur PC et cela empêche évidemment les joueurs d'entrer dans les jeux Roblox.
Contenu des pages
- Pourquoi Roblox ne se lance pas ?
-
Comment réparer Roblox ne se lance pas | Mise à jour 2021
- 1. Exécuter en tant qu'administrateur
- 2. Supprimer le dossier Roblox AppData
- 3. Assurez-vous que le serveur proxy du réseau local est désactivé
- 4. Vider le serveur DNS
- 5. Vérifier l'état du serveur Roblox
- 6. Redémarrez votre routeur
- 7. Essayez un autre navigateur
- 8. Mettre à jour les pilotes graphiques
- 9. Mettre à jour la version du système d'exploitation Windows
- 10. Fermer les tâches en cours d'exécution en arrière-plan
- 11. Effectuer un démarrage propre
- 12. Utiliser un service VPN
- 13. Réinstaller l'application de bureau Roblox
Pourquoi Roblox ne se lance pas ?
Il semble qu'il y ait plusieurs raisons possibles derrière un tel problème, que nous avons brièvement mentionnées ici. Un jeu qui ne se lance pas sur PC indique que le lanceur de jeu n'a peut-être pas le privilège d'administrateur ou que le PC exécute un pilote graphique obsolète ou même une version obsolète du système d'exploitation Windows.
De plus, une configuration PC incompatible, des fichiers de jeu manquants ou corrompus, un arrière-plan inutile tâches en cours d'exécution, problèmes avec les fichiers de jeu installés, overclocking avec le CPU/GPU, etc. troubles. Heureusement, nous avons mentionné ici toutes les solutions de contournement possibles qui peuvent résoudre le problème de non-lancement du jeu.
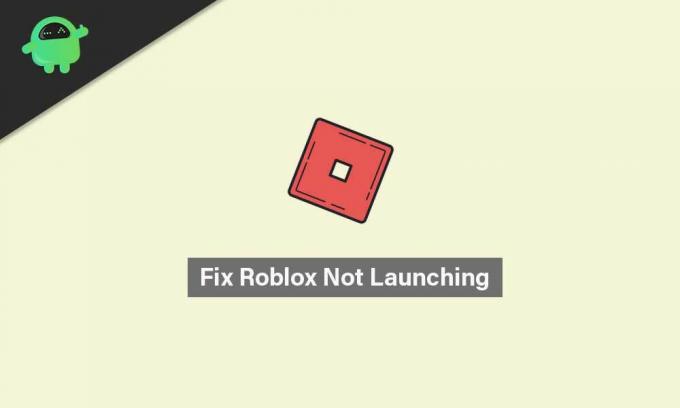
Comment réparer Roblox ne se lance pas | Mise à jour 2021
Alors, sans perdre plus de temps, passons au guide de dépannage ci-dessous.
1. Exécuter en tant qu'administrateur
Il est possible que votre lanceur Roblox n'ait pas d'accès administrateur à votre système pour l'exécuter correctement. Dans ce scénario, le lanceur de jeu ne se lancera pas facilement car le système ne le permet pas. Faire cela:
- Clic-droit sur le Roblox exe fichier de raccourci sur votre PC.
- Maintenant, sélectionnez Propriétés > Cliquez sur le Compatibilité languette.
- Activer le Exécutez ce programme en tant qu'administrateur case à cocher.
- Cliquer sur Appliquer et sélectionnez d'accord pour enregistrer les modifications.
Une fois que vous avez activé l'accès administrateur pour le lanceur Roblox (application de bureau) sur votre ordinateur Windows, vous pouvez maintenant l'ouvrir sans aucune erreur. Cependant, si vous recevez la même erreur, assurez-vous de suivre une autre méthode.
2. Supprimer le dossier Roblox AppData
Parfois, un dossier de données d'application corrompu ou manquant du jeu peut entrer en conflit avec le jeu lui-même. Il est donc préférable de supprimer le dossier de données de l'application sur votre ordinateur pour l'actualiser.
- Ouvert Explorateur de fichiers > Allez dans le répertoire suivant: (Si vous avez installé Roblox sur un autre répertoire, allez-y)
C:\users\votrenom d'utilisateur\appdata\local\
- Recherchez le dossier Roblox et double-cliquez dessus pour l'ouvrir.
- Assurez-vous de copier/coller tous les fichiers de ce dossier de données d'application en tant que sauvegarde.
- Une fois terminé, sélectionnez le dossier de données de l'application et appuyez sur Maj + Supprimer touches pour le supprimer définitivement.
- Enfin, redémarrez votre ordinateur pour appliquer les modifications et essayez à nouveau de lancer l'application de bureau Roblox. (les fichiers de données d'application supprimés seront créés automatiquement une fois que vous aurez lancé Roblox)
3. Assurez-vous que le serveur proxy du réseau local est désactivé
Si le serveur proxy est activé pour une raison quelconque sur votre ordinateur pour les paramètres LAN, le les chances sont suffisamment élevées pour que vous rencontriez des problèmes avec le lancement ou la connexion de Roblox au serveur. Ainsi, la désactivation du serveur proxy du réseau local est requise. Faire cela:
Annonces
- Clique sur le Début menu > Rechercher options Internet en le tapant puis ouvrez-le.
- Allez au Connexions onglet > Cliquez sur le Paramètres lan option.
- Sous le Serveur proxy titre, vous verrez « Utilisez un serveur proxy pour votre réseau local » option.
- Seulement décocher la case à cocher pour le désactiver.
- Une fois terminé, cliquez sur d'accord pour enregistrer les modifications.
- Assurez-vous de redémarrer votre PC pour modifier les effets immédiatement.
- Maintenant, vous êtes prêt à exécuter Roblox.
4. Vider le serveur DNS
Peut-être que la configuration IP ou le serveur DNS a été corrompu pour une raison quelconque sur votre ordinateur. Dans ce cas, votre système peut ne pas être en mesure de se connecter aux serveurs de jeu ou aux services de streaming en ligne. Il est préférable de vider complètement le serveur DNS pour retrouver correctement la configuration IP. Pour faire ça:
- Clique sur le Début menu > Type cmd dans la barre de recherche.
- Clic-droit au Invite de commandes à partir du résultat de la recherche.
- Cliquer sur Oui si vous y êtes invité par l'UAC.
- La fenêtre d'invite de commande s'ouvrira.
- Tapez la commande suivante et appuyez sur Entrer pour vider le serveur DNS sur votre PC :
ipconfig /flushdns
- Cette méthode videra avec succès le cache du résolveur DNS sur votre ordinateur.
- Assurez-vous de redémarrer le PC et essayez à nouveau d'exécuter l'application de bureau Roblox.
5. Vérifier l'état du serveur Roblox
Si aucune des méthodes ci-dessus n'a fonctionné pour vous, essayez de vérifier l'officiel État du serveur Roblox page, qu'il y ait ou non un problème technique. S'il y a un problème avec le service, cela signifie que vous devrez attendre quelques heures jusqu'à ce que le problème soit résolu par les développeurs.
Cependant, s'il n'y a pas de problème et que tous les services fonctionnent correctement, cela signifie qu'il y a un problème avec votre propre PC ou périphérique réseau.
Annonces
6. Redémarrez votre routeur
En ce qui concerne le périphérique réseau, si vous utilisez la connexion filaire (Ethernet) sur votre PC, assurez-vous de passer au réseau sans fil (Wi-Fi) pour vérifier le problème. Sinon, si vous n'utilisez que le Wi-Fi, essayez d'effectuer le cycle d'alimentation de votre routeur. Pour faire ça:
- Éteignez le routeur Wi-Fi et attendez que les indicateurs LED arrêtent de clignoter.
- Maintenant, débranchez l'adaptateur secteur et attendez environ 30 secondes.
- Rebranchez l'adaptateur secteur et allumez le routeur.
- Enfin, configurez à nouveau la configuration IP et connectez-vous au réseau pour rechercher le problème.
7. Essayez un autre navigateur
Si c'est le cas, vous utilisez un navigateur Web sur l'ordinateur pour accéder aux jeux Roblox et y jouer, alors assurez-vous d'essayer de vérifier la même chose sur un autre navigateur Web. Parfois, il est également possible que le navigateur Web existant rencontre des problèmes avec les données de cache, des problèmes, des problèmes d'extension, des problèmes avec l'historique de navigation, etc.
8. Mettre à jour les pilotes graphiques
Assurez-vous d'essayer de mettre à jour le pilote de votre carte graphique sur le PC pour vérifier le problème. Si vous pensez que vous n'avez pas mis à jour le pilote GPU depuis un certain temps, recherchez la mise à jour et installez-la (si disponible). Pour faire ça:
- presse Windows + X touches pour ouvrir le Menu de démarrage rapide.
- Maintenant, cliquez sur Gestionnaire de périphériques de la liste > Double-cliquez au Prises d'écran.
- Clic-droit sur la carte graphique dédiée que vous utilisez.

- Ensuite, sélectionnez Mettre à jour le pilote > Choisissez de Rechercher automatiquement des pilotes.
- Si une mise à jour est disponible, elle téléchargera et installera automatiquement la dernière version.
- Une fois cela fait, assurez-vous de redémarrer votre ordinateur pour appliquer les modifications.
9. Mettre à jour la version du système d'exploitation Windows
Nous recommandons toujours à nos lecteurs d'essayer de mettre à jour régulièrement la version du système d'exploitation Windows pour rester à jour avec le système. Un système obsolète peut devenir instable, bogué ou avoir des problèmes de compatibilité avec d'autres programmes. Pour faire ça:
- presse Windows + je clés pour ouvrir le Paramètres Windows menu.
- Ensuite, cliquez sur Mise à jour et sécurité > Sélectionnez Vérifier les mises à jour sous le Windows Update section.
- Si une mise à jour de fonctionnalité est disponible, sélectionnez Télécharger et installer.
- La mise à jour peut prendre un certain temps.
- Assurez-vous de redémarrer votre ordinateur pour installer complètement la mise à jour.
- Enfin, vous pouvez vérifier si le problème Roblox Not Launching est toujours présent ou non.
10. Fermer les tâches en cours d'exécution en arrière-plan
Il n'y a rien à dire de plus en ce qui concerne les processus d'arrière-plan exécutés sur l'ordinateur Windows. Trop d'arrière-plan pour exécuter des tâches tierces peut entraîner plusieurs problèmes de lancement de l'application ou de performances du système. C'est une bonne idée de ne continuer à exécuter que les programmes tiers qui sont nécessaires. Pour fermer toutes les tâches d'exécution en arrière-plan tierces inutiles :
- presse Ctrl + Maj + Échap clés pour ouvrir le Gestionnaire des tâches.
- Maintenant, cliquez sur le Processus onglet > Cliquez pour sélectionner les tâches qui s'exécutent inutilement en arrière-plan et consomment suffisamment de ressources système.
- Cliquer sur Tâche finale pour le fermer un par un.
- Une fois cela fait, redémarrez votre système et recherchez le problème.
11. Effectuer un démarrage propre
Effectuer un démarrage en mode minimal sur votre ordinateur Windows peut également vous aider à corriger les performances de plusieurs systèmes. Il désactive essentiellement tous les programmes tiers de démarrage inutiles sur le système. Vous pouvez le faire en suivant les étapes ci-dessous :
- presse Windows + R clés pour ouvrir le Courir boite de dialogue.
- Maintenant, tapez msconfig et frappe Entrer ouvrir Configuration du système.
- Une fois la fenêtre ouverte, dirigez-vous vers le Prestations de service languette.
- Clique sur le Cacher tous les services Microsoft case à cocher > Cliquez sur Désactiver tous les.
- Cliquer sur d'accord et fermez la fenêtre.
- Enfin, redémarrez votre ordinateur pour appliquer les modifications et vérifiez que Roblox ne se lance pas à nouveau.
12. Utiliser un service VPN
Il est également possible que votre connexion Internet cible généralement une région de serveur spécifique, évidemment votre région actuelle. Mais si vous utilisez un serveur VPN et sélectionnez une région ou un emplacement différent de celui actuel, il peut alors commencer à fonctionner correctement dans certains cas.
VPN (Virtual Private Network) est l'un des outils ou services utiles qui peuvent facilement faire le travail. Il existe plusieurs services VPN gratuits et payants disponibles en ligne que vous pouvez utiliser sur votre ordinateur. Mais gardez à l'esprit que l'utilisation d'un VPN peut entraîner des retards d'entrée, une latence de ping plus élevée, etc. en termes de jeu en ligne ou multijoueur.
13. Réinstaller l'application de bureau Roblox
Si rien ne semble fonctionner pour vous, assurez-vous de désinstaller et de réinstaller l'application de bureau Roblox sur votre ordinateur Windows pour rechercher le problème. Faire cela:
- Tout d'abord, assurez-vous que tous les programmes exécutés en arrière-plan sont fermés.
- Maintenant, appuyez sur Windows + je clés pour ouvrir Paramètres Windows.
- Cliquer sur applications > Sous le Applications et fonctionnalités section, recherchez l'application de bureau Roblox dans la liste des programmes installés.
- Cliquer sur Roblox et sélectionnez Désinstaller.
- Si vous y êtes invité, suivez les instructions à l'écran pour terminer le processus de désinstallation.
- Une fois cela fait, redémarrez votre PC pour appliquer les modifications > Allez dans le Microsoft Store application.
- Rechercher Roblox et installez-le sur le PC en cliquant sur Avoir.
- Ouvrez Roblox, connectez-vous à votre compte existant et commencez à jouer à votre jeu.
- Prendre plaisir!
C'est ça, les gars. Nous espérons que vous avez trouvé ce guide utile. Pour des questions supplémentaires, faites-le nous savoir dans le commentaire ci-dessous.

![Comment installer Stock ROM sur Siecom L455S [Firmware Flash File / Unbrick]](/f/bfba1e20d8eed4c36171052aebadd97f.jpg?width=288&height=384)
![Comment installer Stock ROM sur Gtel A716 Inspire Life [Firmware File / Unbrick]](/f/098b9f894bdffb99f67681b6b113a040.jpg?width=288&height=384)
![Méthode simple pour rooter Nuu G3 à l'aide de Magisk [aucun TWRP nécessaire]](/f/3502e221471a01317a8b6b7353b3c5df.jpg?width=288&height=384)