Comment sauvegarder des photos iPhone de 3 manières simples
Miscellanea / / October 18, 2021
Que ce soit en raison d'une suppression accidentelle, d'une panne matérielle ou d'un ransomware, toutes les précieuses photos stockées sur votre iPhone peuvent être irrévocablement effacées. À moins, bien sûr, de sauvegarder votre iPhone.
La sauvegarde est votre dernier recours lorsque vos données disparaissent. Nous le savons: votre iPhone est le téléphone le plus fiable du marché et vous ne cliquez jamais sur des liens suspects. Néanmoins, étant donné que la communauté d'assistance d'Apple est en effervescence avec les histoires de perte de données, un peu de précaution ne fera pas de mal.
Contenu des pages
- Comment sauvegarder vos photos iPhone sur iCloud
- Comment sauvegarder vos photos iPhone sur un Mac
- Comment sauvegarder vos photos iPhone sur un PC
- Emballer
Comment sauvegarder vos photos iPhone sur iCloud
Pour protéger vos précieuses photos, sauvegardez-les sur iCloud. Non seulement c'est une destination sûre pour vos données, mais c'est aussi incroyablement facile à utiliser. En configurant une fois la sauvegarde iCloud, vous n'aurez plus à vous soucier de la sécurité de vos photos. Même si votre téléphone tombe en panne ou est volé, vous pouvez récupérer vos photos de manière transparente en quelques clics.
Voici comment sauvegarder les photos de votre iPhone sur iCloud:
- Dans les paramètres, appuyez sur votre identifiant Apple
- Robinet iCloud
- Robinet Photos et basculer le Photos iCloud changer
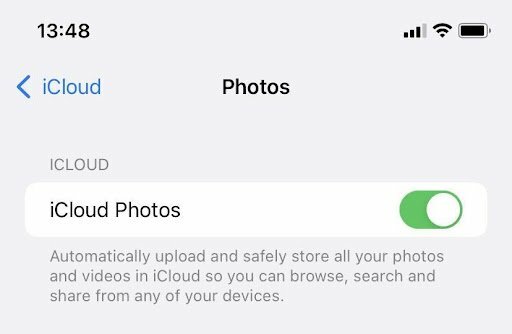
Notez que seulement 5 Go d'espace de stockage iCloud sont gratuits. Si vous souhaitez conserver plus de photos, Apple propose options d'abonnement iCloud premium qui viennent avec 50 Go, 200 Go et 2 To d'espace de stockage.
Comment sauvegarder vos photos iPhone sur un Mac
Bien qu'indéniablement pratique, la sauvegarde iCloud a un coût. Si vous n'êtes pas prêt à engager des dépenses mensuelles juste pour préserver les photos de votre chat pour la postérité, la sauvegarde Mac est votre choix incontournable. Avec lui, vous pouvez non seulement protéger les images contre la suppression, mais également libérer de l'espace sur votre appareil. Un autre avantage de cette approche de la sauvegarde est qu'elle vous permet de profiter de vos photos sur un écran plus grand.
Tout ce dont vous avez besoin pour sauvegarder vos photos iPhone sur un Mac est un câble de charge. Ça va comme ça:
- Connectez votre iPhone à un Mac avec un câble USB.
- Dans la barre latérale de l'application Photos, cliquez sur le nom de votre iPhone
- Si vous y êtes invité, appuyez sur Confiance sur votre téléphone
- Choisissez l'emplacement d'importation des photos
- Cliquez sur Importer tous les nouveaux éléments ou sélectionnez les photos que vous souhaitez sauvegarder et cliquez sur Importer la sélection
- Attendez la fin de la sauvegarde des photos

Assurez-vous de sauvegarder régulièrement vos photos pour les garder en sécurité. Pour plus de commodité et de protection, découvrez d'autres façons de importer des photos de l'iPhone vers un Mac.
Annonces
Comment sauvegarder vos photos iPhone sur un PC
Si vous n'avez pas de Mac, vous pouvez sauvegarder vos photos sur un PC. En stockant les photos à deux endroits, vous réduisez considérablement les risques de les perdre si quelque chose arrivait à votre téléphone.
Voici comment sauvegarder les photos de votre iPhone sur un PC :
- Connectez votre iPhone à un PC à l'aide d'un câble USB
- Si vous y êtes invité, appuyez sur Confiance sur votre iPhone
- Dans le menu Démarrer de Windows, ouvrez le Photos programme
- Dans le coin supérieur droit, cliquez sur Importer et sélectionnez Depuis un périphérique USB
- Dans une fenêtre qui s'ouvre, sélectionnez les photos que vous souhaitez sauvegarder
- Cliquez sur l'icône d'engrenage dans le coin supérieur droit pour sélectionner l'emplacement de stockage des photos
- Cliquez sur Importer X articles sur X
- Attendez la fin de la sauvegarde des photos

Annonces
Notez que si les photos de votre iPhone résident dans iCloud, vous ne pourrez pas les sauvegarder sur un PC à l'aide de l'application Photos. À cette fin, vous devez utiliser l'application iCloud. Apprendre encore plus ici.
Un autre problème que vous pourriez rencontrer lors du transfert de photos iPhone vers un PC est l'incompatibilité du câble USB. Plus précisément, tous les câbles USB ne sont pas adaptés au transfert de données. Par conséquent, assurez-vous d'essayer un autre câble si vos photos ne parviennent pas à être transférées.
Emballer
Suivez nos conseils pour sauvegarder régulièrement vos photos et avoir un contrôle total sur vos données. Si vous perdez votre iPhone, vos photos résideront dans la sécurité d'iCloud, Mac ou PC. Pour une protection supplémentaire, assurez-vous d'envoyer vos photos vers au moins deux destinations de stockage.


![Comment installer Stock ROM sur Firefly Mobile Aurii F8 Premium [Firmware]](/f/6306871352dc3184c18c3852cd643c5e.jpg?width=288&height=384)
