Correctif: Ubisoft Connect ne fonctionne pas sous Windows 11 ou 10
Miscellanea / / October 23, 2021
Récemment, de nombreux utilisateurs ont commencé à signaler que leur Ubisoft se connecter ne fonctionnait pas correctement sur leur PC Windows 11 ou Windows 10. Eh bien, le principal coupable de cette erreur est inconnu, car les responsables ont également déclaré qu'ils allaient bien conscient de ce problème et leur équipe de développeurs a commencé à travailler dessus pour fournir un jeu sans couture vivre.
Mais, jusqu'à ce qu'ils déploient des correctifs, que pouvons-nous faire pour résoudre ce problème? Eh bien, ne vous inquiétez pas! Sur cette page, vous apprendrez la même chose. Oui, vous l'entendez bien! Alors, pourquoi perdre notre temps précieux? Au lieu de cela, examinons et vérifions les options disponibles que nous pouvons utiliser pour résoudre ce problème.

Contenu des pages
-
Comment réparer Ubisoft Connect ne fonctionne pas sous Windows 11 ou 10
- Méthode 1: Vérifiez les paramètres du proxy
- Méthode 2: désactiver IPv6
- Méthode 3: Videz le DNS et renouvelez votre IP
- Méthode 4: Fermez les applications inutiles
- Méthode 5: mettre à jour le pilote de périphérique
Comment réparer Ubisoft Connect ne fonctionne pas sous Windows 11 ou 10
Bien qu'il existe diverses solutions de contournement que vous pouvez utiliser, nous n'avons mentionné que celles qui se sont avérées efficaces pour résoudre ce problème. Donc, si nous avons oublié de mentionner un correctif important qui pourrait être corrigé si Ubisoft se connecte ne fonctionne pas sur votre Windows 11 ou Windows 10, nous le consolidons profondément.
Méthode 1: Vérifiez les paramètres du proxy
De nombreux utilisateurs ont signalé qu'en raison d'un problème dans leurs paramètres de proxy, ce problème se produit. Mais, une fois qu'ils l'ont modifié, Ubisoft connect recommence à fonctionner sur son PC. Donc, vous pouvez également essayer ceci. Mais, au cas où vous ne sauriez pas comment procéder, suivez les étapes mentionnées ci-dessous :
- Tout d'abord, lancez la boîte d'invite de commande Exécuter en appuyant sur le bouton Gagner + R bouton tout à fait. Ensuite, tapez inetcpl.cpl et appuyez sur la touche Entrée.
-
Maintenant, passez au Onglet Connexion et naviguez jusqu'au Paramètres lan.

- Après cela, décochez les cases situées devant le Détecter automatiquement les paramètres et Utilisez un serveur proxy pour votre réseau local. Ensuite, appuyez sur le D'accord bouton.
- Enfin, redémarrez l'application Ubisoft Connect et vérifiez si le problème est résolu ou non.
Méthode 2: désactiver IPv6
Vous pouvez également essayer de désactiver IPv6 et vérifier si cela vous aide à résoudre le problème. Voici les étapes que vous devez suivre pour désactiver l'IPv6 sur votre PC Windows :
-
Tout d'abord, faites un clic droit sur le réseau située dans le coin inférieur droit de l'écran de votre bureau. Ensuite, sélectionnez le Ouvrir les paramètres réseau et Internet option.
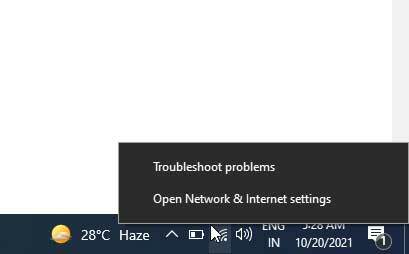
-
Après cela, appuyez sur le changer les paramètres d'adaptation. Ensuite, faites un clic droit sur la connexion Internet à laquelle vous êtes également connecté et sélectionnez le Propriétés option.
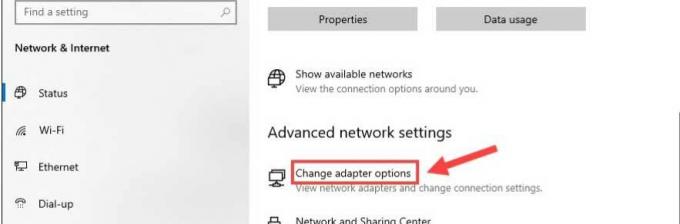
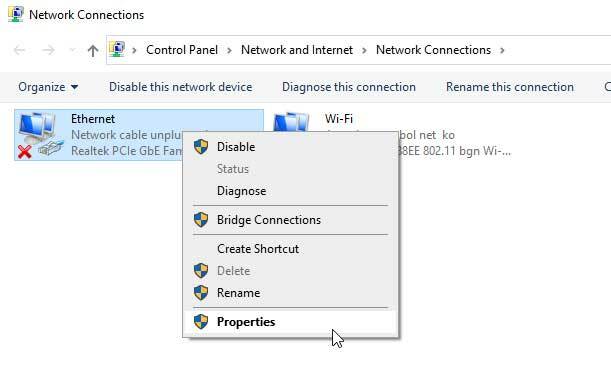
- Maintenant, passez au Réseau onglet, cochez la case Protocole Internet version 4 (IPv4) option, et décochez la case Protocole Internet version 6 (IPv6). Ensuite, appuyez sur le D'accord bouton pour enregistrer pour appliquer les modifications.
Méthode 3: Videz le DNS et renouvelez votre IP
As-tu essayé de vider ton DNS? Si ce n'est pas le cas, nous vous recommandons de suivre les étapes ci-dessous :
- Dans un premier temps, ouvrez le CMD invite à l'aide Administrateur. Après cela, cliquez sur le Oui.
-
Ensuite, utilisez la commande ipconfig /flushdns et frappe Entrer.

-
Après ça, ipconfig /renouveler et appuyez sur Entrer.

Méthode 4: Fermez les applications inutiles
Vous pouvez tuer l'application inutile qui s'exécute en arrière-plan. Pour ce faire, vous pouvez suivre les directives ci-dessous:
- Tout d'abord, ouvrez le Gestionnaire des tâches sur votre ordinateur. Ensuite, passez au Processus languette.
- Après cela, faites un clic droit sur l'application que vous souhaitez fermer et sélectionnez le Tâche finale bouton.
Méthode 5: mettre à jour le pilote de périphérique
Vous pouvez accéder au gestionnaire de périphériques et vérifier si une mise à jour du pilote de périphérique est disponible pour votre PC. De nombreux utilisateurs ont signalé que cela les avait aidés à résoudre le problème de non-fonctionnement d'Ubisoft Connect. De plus, parfois, en raison de pilotes de périphériques obsolètes, notre PC peut ne pas être en mesure d'exécuter correctement l'application, car à chaque mise à jour, les développeurs modifient certaines modifications de leur logiciel. Ainsi, pour un ancien logiciel de pilote de périphérique, il est difficile d'exécuter l'application. Par conséquent, nous vous recommandons fortement de maintenir vos pilotes à jour.
Donc, c'est tout de notre côté. Nous espérons que ce guide vous a aidé à corriger si Ubisoft Connect ne fonctionne pas sur votre PC Windows 11 ou 10. Cependant, pour plus de détails, envoyez-nous un ping dans la section des commentaires. Notre équipe vous recontactera sûrement dans les plus brefs délais.
Annonces

![Comment installer Stock ROM sur DEXP Ixion X150 [Firmware Flash File]](/f/9a91a7778a9251f7cd1ace4a4468ab5c.jpg?width=288&height=384)
![Comment installer Stock ROM sur BIHEE A6 [Firmware Flash File / Unbrick]](/f/7412b598af280aa44f1e760d95a5259a.jpg?width=288&height=384)
