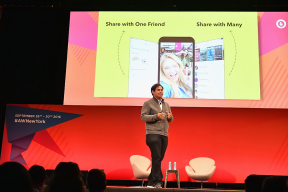Correction: crash de Marvel's Guardians of the Galaxy sur les consoles PS4, PS5 ou Xbox
Miscellanea / / October 27, 2021
Les Gardiens de la Galaxie de Marvel semble assez prometteur après le revers d'Avengers. Alors, bravo à Square Enix et Eidos-Montréal pour avoir proposé ce titre. Maintenant, pour en venir au sujet, il semble que plusieurs utilisateurs de console rencontrent également le problème de plantage au démarrage ou ne lanceront pas de problème avec Marvel’s Guardians of the Galaxy, tout comme les utilisateurs de PC. Vous pouvez vérifier le correctif pour Marvel's Guardians of the Galaxy Crashing sur PS4, PS5, ou Xbox Consoles ci-dessous.
Si dans le cas, votre jeu plante soit à l'écran titre, soit pendant le jeu, soit au début (démarrage) ou même en accédant au menu du jeu assez souvent ou de manière cohérente, vous devriez vérifier certaines des solutions de contournement possibles indiquées ci-dessous qui peuvent essentiellement se déclencher en raison de problèmes système ou de fichiers de jeu. quoi que ce soit. Il est plus probable que cela se corrige facilement dans la plupart des scénarios, alors jetons-y un bref coup d'œil.

Contenu des pages
-
Correctif: crash de Marvel’s Guardians of the Galaxy sur les consoles PS4, PS5 ou Xbox
- 1. Vérifier les mises à jour du système
- 2. Supprimer les données de jeu enregistrées
- 3. Reconstruire la base de données (PS4/PS5)
- 4. Réinstallez les Gardiens de la Galaxie de Marvel
- 5. Réinitialiser la console
Correctif: crash de Marvel’s Guardians of the Galaxy sur les consoles PS4, PS5 ou Xbox
Alors, sans plus tarder, passons au guide ci-dessous.
1. Vérifier les mises à jour du système
Il est recommandé de vérifier les mises à jour du système sur la console PlayStation ou Xbox avant d'aborder toute autre solution de contournement. Parfois, une version obsolète du système peut causer plusieurs problèmes.
Pour PlayStation :
- Accédez au menu Paramètres de la console PlayStation.
- Sélectionnez Mise à jour du logiciel système > Assurez-vous de vérifier les mises à jour disponibles et suivez les instructions à l'écran pour terminer le processus de mise à jour.
- Une fois cela fait, redémarrez le système pour appliquer les modifications.
Pour Xbox :
- Appuyez sur le bouton Accueil de la console Xbox pour ouvrir le menu Tableau de bord.
- Maintenant, sélectionnez Paramètres en bas du menu> Sélectionner tous les paramètres.
- Choisissez Système > Sélectionnez les mises à jour.
- Sélectionnez Mettre à jour la console (si disponible) > Suivez les invites à l'écran pour terminer le processus de mise à jour.
- Une fois cela fait, assurez-vous de redémarrer la console pour appliquer les modifications.
2. Supprimer les données de jeu enregistrées
Eh bien, des données de jeu corrompues ou manquantes peuvent également causer plusieurs problèmes de plantage sur la console PlayStation. Nous vous recommandons de supprimer les données de jeu enregistrées sur la console PS4/PS5 pour vérifier le problème.
Pour PS4/PS5 :
- Allez dans le menu Paramètres > Sélectionnez Stockage.
- Choisissez Données enregistrées > Sélectionnez Marvel’s Guardians of the Galaxy.
- Appuyez sur le bouton Options de la manette > Sélectionnez les fichiers de données de jeu enregistrés (un ou plusieurs).
- Appuyez sur Supprimer et confirmez la tâche pour la terminer.
- Une fois cela fait, assurez-vous de redémarrer la console pour appliquer les modifications.
Toutes les données enregistrées localement de Marvel’s Guardians of the Galaxy seront supprimées de votre console PlayStation. Mais ne vous inquiétez pas. Puisque vous êtes en ligne, toutes les données de jeu enregistrées seront là.
Annonces
Pour Xbox :
Noter: La suppression des données de jeu enregistrées est définitive et irréversible. Nous vous recommandons donc de sauvegarder vos données de jeu enregistrées sur un stockage en ligne ou sur un périphérique de stockage USB avant de les supprimer.
- Depuis Xbox Home, accédez à Paramètres > Sélectionner le système.
- Sélectionnez Stockage > Choisir de gérer le stockage sur le côté droit de l'écran.
- Sélectionnez ensuite Afficher le contenu > Assurez-vous de mettre en surbrillance Marvel’s Guardians of the Galaxy.
- Ensuite, appuyez sur le bouton Menu > Sélectionnez Gérer le jeu.
- Sélectionnez Données enregistrées sur le côté gauche de l'écran.
- Choisissez Marvel’s Guardians of the Galaxy pour accéder aux données sauvegardées du jeu.
- Maintenant, utilisez le menu Options pour supprimer des fichiers ou pour afficher plus d'informations sur un fichier spécifique.
C'est ainsi que vous pouvez effacer les données sauvegardées du jeu de votre console.
Annonces
3. Reconstruire la base de données (PS4/PS5)
La reconstruction de la base de données sur votre console PlayStation peut rapidement résoudre les problèmes ou erreurs potentiels. Faire cela:
- Éteignez complètement votre console. Débranchez le câble d'alimentation de la console et attendez environ 2-3 minutes.
- Maintenant, branchez le câble d'alimentation et allumez-le pour effacer automatiquement les données mises en cache du système.
Vérifiez si ce problème a été résolu avec Marvel’s Guardians of the Galaxy ou non. Sinon, suivez les étapes suivantes ci-dessous.
- Maintenant, maintenez enfoncé le bouton d'alimentation de la console PlayStation jusqu'à ce que vous entendiez 2 bips. [Le deuxième bip retentira après sept secondes]
- La console démarrera en mode sans échec > Connectez la manette à l'USB avec la console et appuyez sur le bouton PS de la manette.
- Ensuite, vous obtiendrez une option appelée "Reconstruire la base de données".
- Sélectionnez Reconstruire la base de données et confirmez la tâche.
- Cela peut prendre un certain temps en fonction de la taille des données du disque dur. Ayez un peu de patience.
- Une fois cela fait, il suffit de redémarrer le système normalement.
4. Réinstallez les Gardiens de la Galaxie de Marvel
Si le cas échéant, le problème de plantage persiste avec Marvel’s Guardians of the Galaxy, assurez-vous de désinstaller et de réinstaller le jeu sur la console. Cela devrait régler le problème. Faire cela:
Pour PS4/PS5 :
- Allez dans Paramètres > Sélectionnez Stockage.
- Sélectionnez Marvel’s Guardians of the Galaxy dans la liste, puis appuyez sur Supprimer.
- Une fois le jeu supprimé, téléchargez-le et réinstallez-le à partir du magasin respectif.
Pour Xbox :
- Appuyez sur la touche Xbox de la manette pour ouvrir le menu Guide.
- Sélectionnez Mes jeux et applications > Appuyez sur Tout afficher > Choisir les jeux.
- Sélectionnez ensuite l'onglet Prêt à installer > Sélectionner la file d'attente.
- Sélectionnez Marvel’s Guardians of the Galaxy que vous essayez de réinstaller.
- Maintenant, appuyez sur le bouton Menu de votre manette.
- Sélectionnez Gérer le jeu et les modules complémentaires ou Gérer l'application.
- Choisissez Marvel’s Guardians of the Galaxy > Sélectionnez Tout désinstaller.
- Assurez-vous de sélectionner Tout désinstaller pour confirmer la tâche.
- Attendez la fin du processus de désinstallation.
- Redémarrez le système pour appliquer les modifications.
- Appuyez ensuite sur la touche Xbox de la manette pour ouvrir à nouveau le menu Guide.
- Appuyez sur Mes jeux et applications > Sélectionnez Voir tout > Aller à Jeux.
- Sélectionnez l'onglet Prêt à installer > Cliquez sur Installer pour Marvel's Guardians of the Galaxy.
- Attendez le processus d'installation, puis redémarrez la console.
Cette méthode peut vous aider à réparer le crash de Marvel’s Guardians of the Galaxy sur les consoles PS4, PS5 ou Xbox.
5. Réinitialiser la console
Si aucune des solutions de contournement ne vous est utile, essayez d'effectuer la réinitialisation d'usine de votre console pour rechercher le problème.
Pour PlayStation :
- Accédez au menu Paramètres de la console PlayStation.
- Sélectionnez l'onglet « Initialisation » > Sélectionnez « Initialiser PS4 » ou « Initialiser PS5 ».
- À partir de la page suivante, choisissez « Complet ».
- Maintenant, votre PlayStation 4/5 commencera automatiquement à s'essuyer pour restaurer les paramètres d'usine. Ce processus peut prendre quelques heures en fonction des données installées sur le stockage.
- Que le processus soit terminé. Une fois cela fait, assurez-vous de redémarrer le système.
Pour Xbox :
- Appuyez sur la touche Xbox de la manette pour ouvrir le menu Guide.
- Sélectionnez Profil et système > Accédez à Paramètres > Sélectionnez Système.
- Accédez à Informations sur la console > Sélectionnez Réinitialiser la console.
- Vous obtiendrez une invite comme Réinitialiser votre console ?
- Ici, vous devez sélectionner Réinitialiser et tout supprimer. [Cela supprimera toutes les données utilisateur, y compris les comptes, les jeux enregistrés, les paramètres, toutes les applications et jeux installés, etc.]
- Bien que vous puissiez choisir de réinitialiser et de conserver mes jeux et applications, cela ne résoudra peut-être pas le problème dans la plupart des cas.
- Après avoir sélectionné l'option, votre console Xbox commence à supprimer et à réinitialiser le système aux paramètres d'usine par défaut.
- Attendez que le processus soit terminé, puis redémarrez la console.
C'est ça, les gars. Nous supposons que ce guide vous a été utile. Pour des questions supplémentaires, vous pouvez commenter ci-dessous.