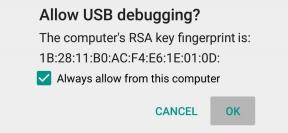Correctif: Les Gardiens de la Galaxie de Marvel s'écrasent sur PC
Miscellanea / / October 27, 2021
Les Gardiens de la Galaxie de Marvel est un nouveau jeu vidéo d'action-aventure développé par Eidos-Montréal et publié par Square Enix le 26 octobre 2021. Maintenant, il semble que bien que les utilisateurs de PC soient assez satisfaits de ce titre, de nombreux joueurs rencontrent le problème de crash de Marvel’s Guardians of the Galaxy sur leur PC. Si vous faites également partie des victimes, assurez-vous de suivre ce guide.
Inutile de dire qu'après le désastre de la gamme Avengers, Marvel's Guardians of the Galaxy semble assez important sur l'expérience de jeu réelle, ce qui est appréciable. Bien qu'il n'y ait pas de problèmes de matchmaking ou de serveur dans ce titre, le problème de plantage du démarrage ou de non-lancement est toujours présent et les joueurs concernés sont très frustrés. Il semble que certains problèmes se déclenchent de votre côté.

Contenu des pages
- Pourquoi Marvel's Guardians of the Galaxy continue-t-il de s'écraser?
-
Correctif: crash des Gardiens de la Galaxie de Marvel sur PC
- 1. Vérifier la configuration requise
- 2. Forcer l'utilisation du mode sans bordure fenêtré
- 3. Exécutez le jeu en tant qu'administrateur
- 4. Mettre à jour les pilotes GPU
- 5. Effectuer un démarrage propre
- 6. Fermer les tâches en arrière-plan inutiles
- 7. Désactiver le programme antivirus et pare-feu
- 8. Essayez de désactiver les applications de superposition
- 9. Vérifier l'intégrité des fichiers de jeu sur Steam
- 10. Mettre à jour le redistribuable Microsoft Visual C++
- 11. Mettre à jour DirectX
- 12. Désactiver l'overclocking CPU ou GPU
- 13. Rechercher les mises à jour Windows
- 14. Mettez à jour les Gardiens de la Galaxie de Marvel
Pourquoi Marvel's Guardians of the Galaxy continue-t-il de s'écraser?
Il est à peu près possible que les fichiers de jeu installés soient corrompus ou manquants pour des raisons inattendues. Alors que la version obsolète du correctif de jeu ou une configuration PC non compatible présente des conflits avec le processus de jeu sur le PC Windows, quel qu'il soit. Pendant ce temps, des problèmes avec la version DirectX, les redistribuables Microsoft Visual C++, les applications de superposition en arrière-plan, etc. peuvent déclencher des problèmes de plantage.
De plus, le jeu peut planter au démarrage ou ne même pas se lancer en raison d'une version obsolète du système d'exploitation Windows, de l'overclocking du GPU, programmes de démarrage inutiles lors du démarrage du système, tâches d'exécution en arrière-plan inutiles, exécution du jeu en plein écran sans bordure modes, etc. Vous devriez vérifier toutes les solutions de contournement fournies ci-dessous pour vérifier si le problème a été résolu ou non.
Correctif: crash des Gardiens de la Galaxie de Marvel sur PC
Maintenant, sans perdre plus de temps, passons à la solution ci-dessous.
1. Vérifier la configuration requise
Consultez la configuration système requise du jeu Marvel’s Guardians of the Galaxy ci-dessous pour vous assurer que la configuration de votre PC répond ou non à la configuration système requise pour le jeu.
Exigences minimales:
- Nécessite un processeur et un système d'exploitation 64 bits
- Système d'exploitation : Windows 10 64 bits Build 1803
- Processeur: AMD Ryzen 5 1400 / Intel Core i5-4460
- Mémoire: 8 Go de RAM
- Graphique: NVIDIA GeForce GTX 1060 / AMD Radeon RX 570
- DirectX : Version 12
- Espace de rangement: 80 Go d'espace disponible
Exigences recommandées:
- Nécessite un processeur et un système d'exploitation 64 bits
- Système d'exploitation : Windows 10 64 bits Build 1803
- Processeur: AMD Ryzen 5 1600 / Intel Core i7-4790
- Mémoire: 16 Go de RAM
- Graphique: NVIDIA GeForce GTX 1660 Super / AMD Radeon RX 590
- DirectX : Version 12
- Espace de rangement: 80 Go d'espace disponible
2. Forcer l'utilisation du mode sans bordure fenêtré
Vous devriez également essayer de forcer l'exécution du jeu via le mode écran sans bordure fenêtré plutôt que le mode plein écran. Faire cela:
Annonces
- Ouvert Fumer > Aller à Une bibliothèque > Clic-droit au Les Gardiens de la Galaxie de Marvel.
- Maintenant, cliquez sur Propriétés > Cliquez sur le Général onglet > Aller à Définir les options de lancement.
- Tapez ici cet argument de ligne de commande -fenêtré -noborder sur le terrain.
- Redémarrez le client Steam pour appliquer les modifications.
3. Exécutez le jeu en tant qu'administrateur
Assurez-vous d'exécuter le fichier exe du jeu en tant qu'administrateur pour éviter le contrôle du compte utilisateur concernant les problèmes de privilège. Vous devez également exécuter le client Steam en tant qu'administrateur sur votre PC. Pour faire ça:
- Clic-droit au Les Gardiens de la Galaxie de Marvel exe fichier de raccourci sur votre PC.
- Maintenant, sélectionnez Propriétés > Cliquez sur le Compatibilité languette.

- Assurez-vous de cliquer sur le Exécutez ce programme en tant qu'administrateur case à cocher pour le cocher.
- Cliquer sur Appliquer et sélectionnez d'accord pour enregistrer les modifications.
Assurez-vous de suivre les mêmes étapes pour le client Steam. Cela devrait vous aider à résoudre le problème de plantage de Marvel’s Guardians of the Galaxy sur votre PC.
Annonces
4. Mettre à jour les pilotes GPU
D'une manière ou d'une autre, il est également possible que votre pilote graphique n'ait pas été mis à jour depuis un certain temps. Si tel est le cas, assurez-vous de mettre à jour les pilotes graphiques de votre PC pour supprimer les problèmes potentiels. Faire cela:
- presse Windows + X touches pour ouvrir le Menu de lien rapide.
- Maintenant, cliquez sur Gestionnaire de périphériques de la liste > Double-cliquez au Prises d'écran.
- Clic-droit sur la carte graphique dédiée que vous utilisez.

- Ensuite, sélectionnez Mettre à jour le pilote > Choisissez de Rechercher automatiquement des pilotes.
- Si une mise à jour est disponible, le système la téléchargera et l'installera automatiquement.
- Une fois cela fait, redémarrez l'ordinateur pour appliquer les modifications immédiatement.
5. Effectuer un démarrage propre
Certaines applications et leurs services peuvent démarrer automatiquement lors du démarrage immédiat du système. Dans ce cas, ces applications ou services utiliseront certainement beaucoup de connexion Internet ainsi que des ressources système. Si vous ressentez également la même chose, assurez-vous d'effectuer un démarrage en mode minimal sur votre ordinateur pour vérifier le problème. Pour faire ça:
- presse Windows + R touches pour ouvrir le Courir boite de dialogue.
- Maintenant, tapez msconfig et frappe Entrer ouvrir Configuration du système.
- Allez au Prestations de service onglet > Activer le Cacher tous les services Microsoft case à cocher.

- Cliquer sur Désactiver tous les > Cliquez sur Appliquer puis d'accord pour enregistrer les modifications.
- Maintenant, allez au Commencez onglet > Cliquez sur Ouvrir le gestionnaire de tâches.
- L'interface du gestionnaire de tâches s'ouvrira. Ici, allez au Commencez languette.
- Cliquez ensuite sur la tâche particulière qui a un impact de démarrage plus élevé.
- Une fois sélectionné, cliquez sur Désactiver pour les désactiver du processus de démarrage.
- Faites les mêmes étapes pour chaque programme qui a un impact de démarrage plus élevé.
- Une fois cela fait, assurez-vous de redémarrer votre ordinateur pour appliquer les modifications.
6. Fermer les tâches en arrière-plan inutiles
Chaque fois que quelques tâches en arrière-plan inutiles apparaissent et semblent être des sources tierces, assurez-vous de les fermer une par une pour réduire la consommation d'utilisation du processeur/de la mémoire. Pour faire ça:
- appuie sur le Ctrl + Maj + Échap clés pour ouvrir Gestionnaire des tâches.
- Clique sur le Processus onglet > Sélectionnez la tâche que vous souhaitez fermer.

- Une fois sélectionné, cliquez sur Tâche finale. Assurez-vous de suivre les étapes pour chaque tâche individuellement.
- Une fois cela fait, redémarrez simplement votre ordinateur pour modifier les effets immédiatement.
7. Désactiver le programme antivirus et pare-feu
Il vaut la peine de recommander de désactiver le programme antivirus ainsi que la protection par pare-feu sur votre ordinateur pour vérifier le problème. Parfois, l'antivirus agressif ou le logiciel de protection de sécurité peuvent empêcher les fichiers de jeu de s'exécuter correctement ou les trouver comme des virus qui vous gênent fondamentalement pour les lancer ou les jouer en douceur. Pour faire ça:
- Clique sur le Le menu Démarrer > Tapez Panneau de commande et ouvrez-le.
- Maintenant, tapez pare-feu dans le champ de recherche > Cliquez sur fenêtre pare-feu.
- Dans le volet de gauche, cliquez sur Activer ou désactiver le pare-feu Windows.
- Assurez-vous de sélectionner Désactiver le pare-feu Windows pour le Paramètres de réseau privé, de domaine et public.
- Enfin, redémarrez le PC pour appliquer les modifications et essayez de vérifier le problème.
Maintenant, vous devrez désactiver la protection antivirus de votre ordinateur. Faire cela:
- Dirigez-vous vers le Paramètres Windows > Confidentialité et sécurité.
- Maintenant, allez à Sécurité Windows > Protection contre les virus et menaces.
- Cliquer sur Gérer les paramètres > Alors éteindre les Protection en temps réel option.
- Une fois cela fait, assurez-vous de redémarrer votre PC pour appliquer les modifications.
Même si vous utilisez un autre logiciel antivirus tiers sur votre PC, assurez-vous de le désactiver également.
8. Essayez de désactiver les applications de superposition
Il semble que quelques applications populaires aient leur propre programme de superposition qui peut éventuellement s'exécuter en arrière-plan et causer des problèmes de performances de jeu ou même de lancement. Vous devez les désactiver pour résoudre le problème en suivant les étapes ci-dessous :
Désactiver la superposition Discord
- Lancer le Discorde application > Cliquez sur le icône d'engrenage au fond.
- Cliquer sur Recouvrir sous Paramètres de l'application > Allumer les Activer la superposition dans le jeu.
- Clique sur le Jeux onglet > Sélectionner Call of Duty: l'Avant-garde.
- Finalement, éteindre les Activer la superposition dans le jeu basculer.
- Assurez-vous de redémarrer votre PC pour appliquer les modifications.
Désactiver la barre de jeu Xbox
- presse Windows + je clés pour ouvrir Paramètres Windows.
- Cliquer sur Jeux > Aller à Barre de jeu > Désactiver Enregistrez des extraits de jeu, des captures d'écran et diffusez à l'aide de la barre de jeu option.
Si tel est le cas, vous ne parvenez pas à trouver l'option Barre de jeu, recherchez-la simplement dans le menu Paramètres de Windows.
Désactiver la superposition d'expérience Nvidia GeForce
- Lancer le Expérience Nvidia GeForce app > Rendez-vous sur Paramètres.
- Clique sur le Général onglet > Désactiver les Superposition dans le jeu option.
- Enfin, redémarrez le PC pour appliquer les modifications et relancez le jeu Vanguard.
N'oubliez pas non plus que vous devez désactiver certaines autres applications de superposition telles que MSI Afterburner, Rivatuner, le logiciel RGB ou toute autre application de superposition tierce qui s'exécute toujours en arrière-plan.
9. Vérifier l'intégrité des fichiers de jeu sur Steam
Si, dans le cas, il y a un problème avec les fichiers du jeu et qu'il est corrompu ou manquant, assurez-vous d'effectuer cette méthode pour vérifier facilement le problème.
- Lancer Fumer > Cliquez sur Une bibliothèque.
- Clic-droit au Les Gardiens de la Galaxie de Marvel de la liste des jeux installés.
- Maintenant, cliquez sur Propriétés > Aller à Fichiers locaux.

- Cliquer sur Vérifier l'intégrité des fichiers de jeu.
- Vous devrez attendre le processus jusqu'à ce qu'il soit terminé.
- Une fois terminé, redémarrez simplement votre ordinateur.
Cela devrait résoudre le problème de crash de Marvel’s Guardians of the Galaxy sur votre PC.
10. Mettre à jour le redistribuable Microsoft Visual C++
- Aller à ce lien et téléchargez le fichier redistribuable Microsoft Visual C++ sur votre PC.
- Installez-le correctement et redémarrez le système pour appliquer les modifications.
11. Mettre à jour DirectX
- Dirigez-vous vers ce lien Microsoft pour télécharger le programme d'installation Web d'exécution de l'utilisateur final DirectX sur votre PC.
- Ensuite, installez ou mettez à jour la version DirectX manuellement.
- Une fois terminé, redémarrez votre ordinateur pour appliquer les modifications.
Si vous utilisez déjà la dernière version de DirectX sur votre ordinateur, le jeu devrait fonctionner correctement. Au moment de la rédaction de cet article, la version DirectX 12 est la dernière en date. Maintenant, le crash des Gardiens de la Galaxie de Marvel aurait dû être corrigé. Sinon, consultez la méthode suivante ci-dessous.
12. Désactiver l'overclocking CPU ou GPU
Il convient également de mentionner de ne pas activer l'overclocking CPU/GPU sur votre PC si votre jeu plante ou bégaie beaucoup. Nous pouvons comprendre que l'overclocking du CPU/GPU peut avoir un impact énorme sur l'amélioration du gameplay, mais parfois cela peut également causer des problèmes de goulot d'étranglement ou de compatibilité. Réglez simplement la fréquence par défaut pour des performances optimales.
13. Rechercher les mises à jour Windows
Il y a de fortes chances que la version de votre système d'exploitation Windows devienne suffisamment obsolète ou corrompue. Si vous ressentez également la même chose, assurez-vous de suivre les étapes ci-dessous pour rechercher les mises à jour Windows. Si la mise à jour est disponible, installez-la simplement. Les dernières mises à jour logicielles proposent toujours des corrections de bogues et des améliorations. Pour faire ça:
- presse Windows + je clés pour ouvrir le Paramètres Windows menu.
- Ensuite, cliquez sur Mise à jour et sécurité > Sélectionnez Vérifier les mises à jour sous le Windows Update section.

- Si une mise à jour de fonctionnalité est disponible, sélectionnez Télécharger et installer.
- Attendez un certain temps jusqu'à ce que la mise à jour soit terminée.
- Enfin, redémarrez votre PC pour appliquer les modifications immédiatement.
14. Mettez à jour les Gardiens de la Galaxie de Marvel
Si dans le cas, vous n'avez pas mis à jour votre Marvel's Guardians of the Galaxy depuis un certain temps, assurez-vous de suivre les étapes ci-dessous pour vérifier les mises à jour et installer le dernier correctif (si disponible). Pour faire ça:
- Ouvrez le Fumer client > Aller à Une bibliothèque > Cliquez sur Marvel's Guardians of the Galaxy dans le volet de gauche.
- Il recherchera automatiquement la mise à jour disponible. Si une mise à jour est disponible, assurez-vous de cliquer sur Mettre à jour.
- L'installation de la mise à jour peut prendre un certain temps > Une fois cela fait, assurez-vous de fermer le client Steam.
- Enfin, redémarrez votre PC pour appliquer les modifications, puis essayez de relancer le jeu.
C'est ça, les gars. Nous supposons que ce guide vous a été utile. Pour d'autres questions, vous pouvez commenter ci-dessous.