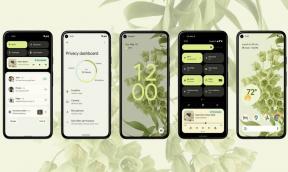Comment faire en sorte que Chrome utilise moins d'espace disque sur Windows 11/10
Miscellanea / / November 04, 2021
Chrome est connu pour son comportement gourmand en ressources. Cela dit, vous ne devriez pas vous attendre à beaucoup de performances, surtout lorsque vous utilisez moins de 8 Go de RAM sur votre PC. C'est courant et il existe des moyens de limiter l'utilisation de la RAM dans Chrome. Mais qu'en est-il du stockage, comment pouvez-vous faire en sorte que votre navigateur Google Chrome utilise moins d'espace disque? Eh bien, certaines personnes ont signalé ce problème. Ainsi, dans cet article, nous expliquerons comment vous pouvez réduire l'utilisation du disque de votre navigateur Google Chrome et comment vous pouvez supprimer certains fichiers temporaires pour gagner de l'espace de stockage.

Contenu des pages
- Méthode 1: Effacer les caches et les cookies
- Méthode 2: Effacer les données d'application redondantes de Google Chrome
- Méthode 3: Supprimer les extensions indésirables
- Méthode 4: Désactiver le préchargement de la page
- Méthode 5: Réinitialiser ou réinstaller Chrome
- Méthode 6: utilisez le gestionnaire Windows Clean pour supprimer les fichiers temporaires
- Méthode 7: essayez un autre navigateur
- Conclusion
Méthode 1: Effacer les caches et les cookies
La première étape et la plus importante pour réduire l'utilisation du stockage de Chrome consiste à effacer tous les caches et tous les cookies. Cela devrait également augmenter un peu votre vitesse de navigation.
- Ouvrez le navigateur Chrome.
- Appuyez sur les touches Ctrl+Maj+Suppr.
- Maintenant, une autre fenêtre s'ouvrira avec une invite pour effacer l'historique de navigation.

- Sélectionnez la plage de temps et remplacez-la par « Tout le temps », puis cliquez sur Effacer maintenant.
- Attendez que le processus se termine.
Méthode 2: Effacer les données d'application redondantes de Google Chrome
Chrome stocke certaines données de cache dans le dossier AppData de l'utilisateur. Bien que, lorsque vous effectuez les étapes du paragraphe mentionné ci-dessus, certains fichiers de cache puissent ne pas être effacés. Vous pouvez donc essayer de les supprimer manuellement.
- Appuyez simultanément sur la touche Windows et la touche R pour ouvrir la boîte de dialogue Exécuter.
-
Tapez le texte suivant dessus.
%LocalAppData%\Google\Chrome\User Data\Default\Cache
- Essayez maintenant de les supprimer tous.

Méthode 3: Supprimer les extensions indésirables
Si vous avez beaucoup d'extensions, non seulement elles utilisent plus de RAM, mais elles utilisent également plus de stockage. Par exemple, si vous utilisez l'extension de visionneuse google docs hors ligne, elle commencera à stocker vos fichiers de documents localement, ce qui consommera de l'espace de stockage. Il est donc préférable de supprimer toutes les extensions si vous ne les utilisez plus.
- Ouvrez le navigateur Chrome.
- Dans la barre d'adresse, saisissez l'adresse suivante et appuyez sur Entrée.
Chrome://Extensions
- Maintenant, dans la liste des extensions que vous avez installées, vous pouvez supprimer celles dont vous n'avez plus besoin.

Méthode 4: Désactiver le préchargement de la page
Chrome précharge en fait certaines pages pour rendre l'expérience de navigation plus rapide. Bien que cela devrait avoir un certain impact sur le stockage puisque les pages sont stockées localement. Pour désactiver le préchargement des pages dans Chrome,
- Ouvrez le navigateur Chrome.
- Tapez l'adresse suivante dans la barre d'adresse.
chrome://paramètres/cookies
- Faites défiler vers le bas et recherchez le préchargement de la page pour une navigation et une recherche plus rapides.
- Désactivez maintenant cette option.

Méthode 5: Réinitialiser ou réinstaller Chrome
Si, pour une raison quelconque, vous constatez que Chrome utilise soudainement beaucoup d'espace sur votre stockage, il est alors judicieux de reposer ou de réinstaller le navigateur.
- Ouvrez les paramètres dans Chrome. en tapant Chrome://paramètres dans la barre d'adresse.
- Sur le côté gauche, vous trouverez Avancé.

- Développez-le et vous pourrez voir les options de réinitialisation et de nettoyage.

- Maintenant, cliquez sur restaurer les paramètres et confirmez-le.
Une fois que vous avez terminé, Chrome sera réinitialisé à son état d'origine. Cependant, vous perdrez certains des paramètres et personnalisations que vous y avez apportés. Cela inclut également votre personnalisation et vos extensions.
Si cela ne vous convient pas non plus, vous pouvez simplement désinstaller le navigateur et le réinstaller.
- Ouvrez la boîte d'exécution à l'aide de la touche Windows+R.
- Tapez unppwiz.cpl et appuyez sur Entrée.
- Recherchez maintenant Google Chrome dans la liste des logiciels installés.

- Faites un clic droit dessus et sélectionnez Désinstaller.
Suivez les invites à l'écran et vous devriez pouvoir désinstaller le navigateur Chrome. Visitez ce placer et retéléchargez la dernière version de Chrome et installez-la.
Méthode 6: utilisez le gestionnaire Windows Clean pour supprimer les fichiers temporaires
Si vous manquez de stockage et que vous ne pouvez pas supprimer plus de fichiers de Chrome, vous devez absolument essayer Windows Clean Manager. Cet outil est intégré à Windows pour gérer et supprimer tous les fichiers inutiles de votre ordinateur Windows afin de gagner de l'espace de stockage supplémentaire.
- Ouvrez la boîte d'exécution à l'aide du raccourci Windows + R.
- Tapez cleanmgr et appuyez sur Entrée.

- Maintenant, sélectionnez le lecteur Windows C: et cliquez sur OK.
- L'outil recherchera tous les fichiers indésirables situés sur votre appareil.
Examinez attentivement la liste et supprimez tout ce qui est inutile. L'outil les effacera pour vous. Bien qu'en fonction de la vitesse de votre système, le processus prendra un certain temps, vous pouvez continuer votre travail et le nettoyage se fera en arrière-plan sans perturber votre travail.
Annonces
Méthode 7: essayez un autre navigateur
Cela pourrait ne pas être très utile. Mais si rien d'autre ne fonctionne, alors c'est une bonne idée de passer à un autre navigateur qui fonctionne pour vous. Comme Chrome est connu pour être très gourmand en ressources, je suis passé à d'autres alternatives comme Firefox et Edge. J'utilise Chrome sur mon PC Linux, et au travail, j'utilise le navigateur Edge fourni avec Windows 10. Les deux semblent bien fonctionner.
Mais c'est certainement votre appel. Si vous pensez que Chrome convient à votre travail, vous devriez vous y tenir au prix d'une mise à niveau de votre stockage et/ou de votre RAM.
Conclusion
Comme vous pouvez le voir, il s'agissait de quelques correctifs pour s'assurer que Google Chrome utilise moins d'espace disque Windows 10 ou Windows 11. Mais pour être juste, idéalement, Chrome ne prendra pas beaucoup de place sur une installation normale. En règle générale, la suppression du cache et des cookies peut à elle seule supprimer la plupart des fichiers indésirables. Le repos dépend de vous si vous faites l'effort supplémentaire pour gagner juste un peu de stockage.
Annonces
Articles Liés:
- Comment puis-je désactiver le gestionnaire de mots de passe intégré dans mon navigateur
- Correctif: YouTube ne fonctionne pas sur Google Chrome
- Correctif: Google Chrome en panne sur Windows 10 | Correction d'une page vierge sans titre
- Comment augmenter votre vitesse de téléchargement dans Google Chrome
- Comment activer ou désactiver la légende en direct dans Google Chrome