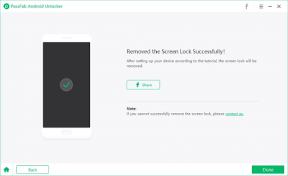La mise à niveau vers Windows 11 supprimera-t-elle tous mes fichiers et données enregistrées ?
Miscellanea / / November 04, 2021
Mes données seront-elles supprimées si je passe à Windows 11? Eh bien, cette page vous aide à découvrir comment résoudre le problème. Si la mise à jour de Windows 11 supprime vos données, vous pouvez les récupérer avec MiniTool Power Récupération de Données, le meilleur logiciel de récupération de fichiers. Mais, au cas où vous ne voudriez pas l'utiliser, suivez les méthodes que nous avons mentionnées ci-dessous. Alors, examinons-les.

Contenu des pages
-
Comment récupérer tous les fichiers supprimés et les données enregistrées après la mise à niveau vers Windows 11
- Solution 1: recherchez dans le dossier Utilisateurs.
- Solution 2: Récupérer des fichiers perdus à l'aide d'un logiciel de récupération de données
-
Solution 3: utilisez votre ancien compte pour vous connecter
- Solution 4: utilisez la recherche pour trouver vos fichiers.
Comment récupérer tous les fichiers supprimés et les données enregistrées après la mise à niveau vers Windows 11
Eh bien, si vous recherchez des correctifs efficaces qui vous aideront à résoudre le problème, suivez les solutions ci-dessous :
Solution 1: recherchez dans le dossier Utilisateurs.
Comme nous le savons tous, après la mise à jour vers Windows 11, des fichiers spécifiques sur votre ordinateur peuvent être manquants. Cependant, la plupart du temps, ils sont simplement déplacés vers un nouveau dossier.
Pour rechercher les fichiers manquants après la mise à niveau vers Windows 11, accédez à Ce PC > Disque local (C) > Utilisateurs > Nom d'utilisateur > Documents ou Ce PC > Disque local (C) > Utilisateurs > Public pour rechercher les fichiers et dossiers perdus.
Solution 2: Récupérer des fichiers perdus à l'aide d'un logiciel de récupération de données

Si vous ne trouvez pas vos données après la mise à niveau vers Windows 11, vous pouvez utiliser un outil de récupération de fichiers professionnel et gratuit. Mini Tool Power Data Recovery, développé par une société canadienne de développement de logiciels bien connue, est recommandé.
Cette application professionnelle est destinée à récupérer les fichiers perdus en raison d'un certain nombre de causes telles que la mise à niveau de Windows, la réinstallation, l'infection virale, la suppression involontaire, le formatage de disque, etc. Il peut également récupérer des données après un plantage du système d'exploitation lors d'une mise à niveau de Windows 11. Le document, l'image, la vidéo, l'audio et les fichiers de courrier électronique peuvent tous être récupérés à l'aide de la récupération de données Mini Tool. Pour utiliser cette application, suivez les étapes mentionnées ci-dessous :
Étape 1: Sélectionnez le volume à analyser.
Lorsque vous ouvrez MiniTool Power Data Recovery, l'interface principale apparaît comme ceci. Après avoir choisi le disque contenant les données perdues, scannez-le. Vous pouvez également accéder à l'onglet Périphériques, sélectionner l'intégralité du disque, puis appuyer sur le bouton Numériser.
Annonces
Étape 2: Faites une sauvegarde de vos données.
Vérifiez les fichiers que vous souhaitez récupérer, puis cliquez sur le bouton Store pour sélectionner un emplacement pour les enregistrer. Si un grand nombre de fichiers sont découverts, vous pouvez utiliser l'outil de filtrage de MiniTool Power Data Recovery pour trouver rapidement les données souhaitées.
Si vous connaissez le nom du fichier, cliquez sur l'icône Rechercher et saisissez-le dans la zone de recherche.
Annonces
Noter
jet supprime les fichiers inutiles en fonction de leur nom de fichier, de leur extension, de leur taille et de leur date de création ou de modification. Si vous souhaitez simplement récupérer des photos, par exemple, choisissez "*.jpg, *.gif, *.png, *.psd, *.tif" puis cliquez sur OK.
Solution 3: utilisez votre ancien compte pour vous connecter
Lorsque vous effectuez une mise à niveau vers Windows 10, vos fichiers et dossiers peuvent disparaître car Windows 10 crée automatiquement un nouveau compte pour vous. Bien que l'ancien compte soit toujours présent, il n'est pas défini par défaut. Suivez ces étapes pour effectuer la transition.
1) Lorsque vous cliquez avec le bouton droit sur Ce PC, choisissez Gérer dans le menu contextuel.
2) Sélectionnez Utilisateurs et groupes locaux dans le volet de gauche pour ouvrir le dossier Utilisateurs. L'icône de l'utilisateur Administrateur a été désactivée si elle comporte une flèche vers le bas.
3) Pour activer ce compte, double-cliquez sur l'icône Administrateur et sélectionnez Propriétés.
4) Pour activer le compte, décochez la case Le compte est désactivé, puis appuyez sur le bouton Appliquer.
5) Quittez Windows 10 et entrez à nouveau en tant que compte administrateur.
Ensuite, vous pourrez peut-être accéder à toutes les données ou documents précédemment perdus à la suite de la mise à jour de Windows 10.
Solution 4: utilisez la recherche pour trouver vos fichiers.
Si vous ne parvenez pas à localiser vos fichiers perdus après la mise à niveau vers Windows 10, vous pourrez peut-être utiliser l'utilitaire de résolution des problèmes pour résoudre les problèmes de recherche.
- Dans la zone de recherche de la barre des tâches, tapez indexation. Ensuite, sélectionnez le Options d'indexation.
- Clique le "Avancée” pour afficher plus d'options.
- Pour commencer le dépannage, choisissez de Résoudre les problèmes de recherche et d'indexation. Ensuite, vous suivez les instructions à l'écran pour récupérer les fichiers de documents perdus ou supprimés.
Il est possible que certains fichiers aient été masqués. Entrez Afficher les fichiers et dossiers cachés dans la zone de recherche. Ensuite, sous Fichiers et dossiers cachés, choisissez Afficher les fichiers, dossiers et lecteurs cachés. Ensuite, vous pouvez essayer à nouveau de rechercher vos fichiers.
Utilisez ce symbole (*) pour trouver tous les fichiers d'un certain type. Par exemple, si vous recherchez des documents Word perdus, recherchez *.doc; si vous recherchez de la musique, recherchez *.mp3.
Voilà, de notre côté, comment récupérer tous les fichiers supprimés et les données enregistrées après la mise à niveau vers Windows 11. Nous espérons que ce guide vous a aidé. Mais, si vous rencontrez ou rencontrez un problème lors de l'exécution des solutions mentionnées ci-dessus. Faites-nous savoir dans la section des commentaires.