Correction: le calendrier Android 12 ne fonctionne pas
Miscellanea / / November 08, 2021
Il semble que pourtant Android 12 Le système d'exploitation apporte de nombreuses fonctionnalités et améliorations supplémentaires par rapport à sa génération précédente, certains bugs ou problèmes de stabilité perturbent toujours les utilisateurs dans une certaine mesure. Le widget At a Glance de Google est suffisamment bon pour que l'écran d'accueil fournisse des informations utiles à l'utilisateur sans ouvrir l'application individuelle. Il propose des événements de calendrier, la météo, un rappel, etc. Mais que faire si vous êtes confronté au calendrier Android 12 Ca ne fonctionne pas Problème.
Eh bien, certains utilisateurs malheureux rencontrent des problèmes avec le widget Calendrier sur l'écran d'accueil après l'installation de la mise à jour Android 12. Selon plusieurs rapports sur la Forum d'aide sur le téléphone Pixel, soit le widget pour Calendrier est manquant, soit il ne fonctionne plus. Heureusement, Google est au courant de ce bogue et il est recommandé aux utilisateurs concernés de soumettre le rapport de commentaires à Google pour résoudre rapidement ce problème via
Paramètres > Conseils et assistance > Envoyer des commentaires.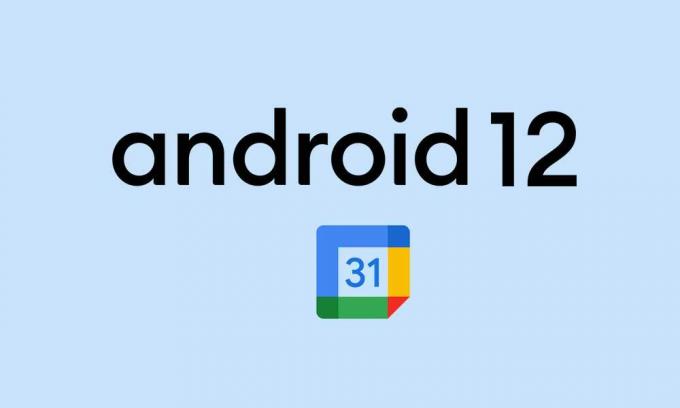
Contenu des pages
-
Correction: le calendrier Android 12 ne fonctionne pas
- 1. Désactiver la météo à partir de Glance
- 2. Effacer le cache et les données de l'application
- 3. Vérifier les paramètres de date et d'heure
- 4. Mettre à jour l'application Calendrier
- 5. Vérifier l'état de l'application Google Agenda
Correction: le calendrier Android 12 ne fonctionne pas
Ici, nous avons fourni quelques solutions de contournement possibles qui devraient vous aider. Alors, sans perdre plus de temps, allons-y.
1. Désactiver la météo à partir de Glance
Selon une réponse pertinente sur le forum d'aide de Pixel Phone, il existe une solution de contournement temporaire pour résoudre le problème jusqu'à ce que Google le résolve complètement.
- Dans le menu Paramètres de l'appareil, accédez à la section En un coup d'œil.
- Désactivez le widget Météo > Ainsi, seule la date sera affichée sur l'écran d'accueil.
- Vous ne pouvez pas le supprimer mais appuyez sur la date, ouvrez simplement le Google Agenda application.
- Maintenant, vous pouvez ajouter l'un des widgets Météo du groupe Google > Appuyez sur le widget pour ouvrir l'application Météo complète.
Il existe d'autres solutions possibles mentionnées ci-dessous que vous pouvez essayer une fois pour vérifier si cela vous aide ou non.
2. Effacer le cache et les données de l'application
Si vous utilisez l'une des applications de calendrier spécifiques sur votre appareil Android 12 et que le Le widget Calendrier ne fonctionne pas, assurez-vous d'effacer le cache de l'application et les données de l'application pour vérifier le problème à nouveau. Il supprime essentiellement tout type de problème potentiel ou de données temporaires de l'appareil.
- Ouvrez le Paramètres app sur votre appareil Android 12.
- Aller à Applications et notifications > Tapez sur Voir toutes les applications.
- Faites défiler la liste des applications installées et recherchez Google Agenda ou toute autre application d'agenda.
- Appuyez sur Google Agenda (ou toute autre application de calendrier) et accédez aux options (Infos sur l'application).
- Sélectionner Stockage et cache > Frapper Vider le cache et Effacer le stockage.
- Enfin, vérifiez si le widget/l'application Calendrier fonctionne bien ou non.
Lire la suite:La batterie ne charge pas au-delà de 80% après la mise à jour Android 12, y a-t-il un correctif ?
3. Vérifier les paramètres de date et d'heure
Il est également possible que les paramètres d'heure et de date ne correspondent pas à l'heure et à la date réelles de votre réseau cellulaire ou de la région sélectionnée. Ainsi, il y a de fortes chances que vous rencontriez des problèmes avec la synchronisation de l'application/du widget Calendrier selon vos préférences. Assurez-vous de vérifier les paramètres de date et d'heure sur l'appareil en suivant les étapes ci-dessous :
- Allez au Paramètres app sur votre téléphone Android 12.
- Appuyez sur Système > Aller à Date et heure.
- Allumer les Utiliser le temps fourni par le réseau basculer.
- Assurez-vous de allumer les Utiliser le fuseau horaire fourni par le réseau basculer.
4. Mettre à jour l'application Calendrier
Le problème de l'application Calendrier ou du widget qui ne fonctionne pas peut apparaître sur un appareil fonctionnant sous Android 12 si l'application Calendrier devient suffisamment obsolète. Assurez-vous donc de mettre à jour l'application en premier. Pour faire ça:
Annonces
- Ouvrez le Google Play Store application > Appuyez sur le icône à trois points dans le coin supérieur droit. [icône de profil]
- Aller à Mes applications et jeux > Vous trouverez ici les Calendrier app si une mise à jour est disponible.
- Appuyez sur Mettre à jour à côté de l'application Calendrier > Elle installera automatiquement la mise à jour.
- Une fois la dernière version mise à jour, lancez l'application Calendrier et vérifiez à nouveau le problème.
Doit lire:Comment ajouter le mode sombre dans l'application Google Calendar sur Android
5. Vérifier l'état de l'application Google Agenda
Vous devez vérifier si le service de l'application Google Agenda est en panne ou non. Certains utilisateurs peuvent rencontrer des problèmes avec le service de l'application Calendrier parce qu'il est en panne dans certaines régions ou qu'un processus de maintenance est en cours en arrière-plan. Seulement visitez ce lien pour vérifier l'état en temps réel de toutes les applications Google avec Google Agenda. Si vous constatez qu'il y a un temps d'arrêt ou une panne, attendez quelques heures, puis vérifiez à nouveau l'état.
C'est ça, les gars. Nous supposons que vous avez trouvé ce guide utile. Pour d'autres questions, vous pouvez commenter ci-dessous.
Annonces



