Correctif: plantage de GameLoop sous Windows 11 ou 10
Miscellanea / / November 13, 2021
Lors de la lecture de n'importe quel jeu, certains joueurs ont signalé que GameLoop s'était écrasé sur leur PC Windows sans avertissement. Bien que Gameloop soit un excellent émulateur, plusieurs utilisateurs se sont plaints que leur PC plante fréquemment lors de son utilisation, principalement lors de jeux. Pas besoin de s'inquiéter à ce sujet; ce guide vous aidera à y remédier. Nous passerons en revue les raisons les plus courantes pour lesquelles GameLoop se bloque, ainsi que les meilleurs correctifs pour cela.

Contenu des pages
-
Crash de GameLoop sous Windows: causes
- Bug inattendu
- Erreur du serveur de jeu
- Logiciel obsolète
- Incompatibilité avec les programmes tiers en cours d'exécution
- L'émulateur GameLoop a été corrompu.
- Contraintes d'antivirus ou de pare-feu
-
Correctif: plantage de GameLoop sous Windows
- Correctif n°1: exécutez GameLoop en tant qu'administrateur.
- Correctif n°2: mettre fin à tous les programmes d'arrière-plan superflus
-
Correctif n°3: Activer la virtualisation
- Vérifiez que la virtualisation est activée
- Dans le BIOS, activez la virtualisation
- Désactiver Hyper-V
- Correctif n°4: Assurez-vous que le logiciel GameLoop est à jour.
-
Correctif n°5: Mettez à jour votre logiciel antivirus ou votre pare-feu Windows.
- Vérifiez que votre pare-feu n'a pas bloqué Gameloop
- Créer une liste d'exceptions incluant Gameloop
- Correctif n°6: recherchez les mises à jour de votre pilote graphique.
- Correctif n°7: recherchez les mises à jour logicielles Windows
- Correctif n°8: modifier les paramètres de GameLoop
- Correctif n°9: réinstallez GameLoop
- Conclusion
Crash de GameLoop sous Windows: causes
Le plantage de l'émulateur GameLoop peut être causé par un certain nombre de choses différentes. Nous avons répertorié ici quelques-uns des plus connus pour votre commodité.
Bug inattendu
Les bogues aléatoires qui se sont développés au fil du temps sont souvent à l'origine du plantage de l'application. Les mises à jour ou les mises à niveau logicielles introduisent fréquemment ces problèmes et, si elles sont découvertes, sont résolues par les développeurs via des correctifs et des mises à jour. Les bugs mineurs peuvent simplement disparaître sans rien faire.
Erreur du serveur de jeu
Le plantage de GameLoop dans Windows 11 ou une version antérieure peut être causé par une panne ou un problème de serveur. Lorsque vous rencontrez un problème avec l'application, regardez en ligne pour voir s'il y a eu des pannes enregistrées.
Logiciel obsolète
Mettez à jour votre émulateur dès qu'une nouvelle version est disponible. Cela empêche le programme d'être obsolète, ce qui pourrait dégrader les performances du jeu.
Incompatibilité avec les programmes tiers en cours d'exécution
Plusieurs cas se produisent lorsqu'un jeu plante ou que la GameLoop agit parce que votre PC a trop d'applications tierces actives. Pour voir si l'émulateur fonctionne déjà correctement, fermez toutes les applications ouvertes et reprenez-le.
L'émulateur GameLoop a été corrompu.
Lorsque le logiciel d'une application ou d'un jeu est corrompu ou détruit, il plante. Cela se produit généralement lors de la mise à jour du logiciel et interrompt le processus de manière inattendue, ce qui entraîne une mise à jour incomplète.
Contraintes d'antivirus ou de pare-feu
Si l'émulateur se bloque soudainement, il est possible que le programme antivirus soit à blâmer. GameLoop n'a peut-être pas fonctionné correctement car votre programme antivirus analyse, supprime et empêche les programmes suspects de s'exécuter sur votre PC. Il est possible que le pare-feu Windows Defender ait également arrêté l'application.
Correctif: plantage de GameLoop sous Windows
Vous pouvez essayer certaines des meilleures options mentionnées ci-dessous si l'émulateur se bloque toujours après le redémarrage de votre PC. PUBG Mobile, Call of Duty Mobile et Among Us ne sont que quelques exemples de jeux qui rencontrent des difficultés GameLoop lorsqu'ils sont joués sur l'émulateur.
Annonces
Correctif n°1: exécutez GameLoop en tant qu'administrateur.
Gameloop peut parfois nécessiter des informations d'identification d'administrateur pour fonctionner efficacement. Vous pouvez les rendre disponibles en exécutant simplement Gameloop en mode administrateur tout au long de votre session. Choisissez simplement Exécuter en tant qu'administrateur dans le menu contextuel lorsque vous faites un clic droit sur l'icône Gameloop. Essayez le correctif suivant si Gameloop continue de planter.
Correctif n°2: mettre fin à tous les programmes d'arrière-plan superflus
Gameloop est un petit programme léger qui peut être utilisé sur un PC de n'importe quel budget. Cependant, il est toujours conseillé de fermer les applications inutiles lors de l'utilisation de Gameloop. Les plantages de Gameloop peuvent être causés par des programmes en arrière-plan qui consomment beaucoup de ressources et interfèrent avec le jeu. Voici comment terminer tous les programmes d'arrière-plan :
- Faites simplement un clic droit sur votre barre des tâches et sélectionnez Gestionnaire des tâches dans le menu contextuel qui apparaît.
- Recherchez les processus dont vous n'avez pas besoin pour le moment sous l'onglet Processus. Terminez la tâche en la choisissant dans le menu contextuel lorsque vous faites un clic droit dessus.
Si Gameloop plante toujours après avoir fermé tous vos autres programmes, essayez la réparation suivante.
Annonces
Correctif n°3: Activer la virtualisation
Grâce à l'utilisation d'un logiciel de virtualisation, vous pouvez exécuter plusieurs systèmes d'exploitation simultanément sur un seul PC physique. Les joueurs qui ont rencontré des plantages de Gameloop peuvent résoudre le problème en activant la virtualisation.
Pour commencer, vérifiez si la virtualisation est déjà activée dans les paramètres système de votre PC. S'il n'est pas activé, vous devrez accéder au BIOS et effectuer la modification.
Vérifiez que la virtualisation est activée
- Cliquez sur Gestionnaire des tâches en cliquant avec le bouton droit sur la barre des tâches et en le choisissant dans le menu contextuel qui apparaît.
- Sélectionnez l'option Performances dans le menu déroulant Performances. Virtualisation: Activé indique que Hyper-V est activé. Ainsi, vous pouvez passer à cette étape. Pour activer la virtualisation dans votre BIOS, suivez les étapes décrites ci-dessous.
Dans le BIOS, activez la virtualisation
- Sélectionnez Alimentation dans le menu Démarrer. Cliquez sur Redémarrer tout en maintenant la touche Maj enfoncée. Votre ordinateur s'éteindra complètement avant de redémarrer.
- Maintenez la touche de raccourci du BIOS enfoncée jusqu'à ce que le logo du fabricant apparaisse à l'écran après le redémarrage de votre PC. Cependant, selon le fabricant et le modèle, le raccourci clavier peut être F1, F2, F12, Del ou Esc. Essayez de rechercher en ligne ou dans le manuel pour voir lequel vous convient le mieux.
- Dans le BIOS, recherchez l'option de virtualisation. Étant donné que les dispositions de la carte mère varient, vous pouvez rencontrer une variété de terminologies. Voyez si vous pouvez trouver les termes virtuel, virtualisation, VT-X ou machine virtuelle logicielle.
- Enregistrez et quittez après avoir activé la virtualisation.
Désactiver Hyper-V
Il n'y a aucune certitude que l'activation de la virtualisation résoudra le problème de plantage. Hyper-V, une fonctionnalité Windows, a le potentiel d'interférer avec la virtualisation. Vous pouvez désactiver Hyper-V en suivant les procédures répertoriées ci-dessous :
- Cliquez sur le logo Windows + R simultanément pour ouvrir la boîte de dialogue Exécuter.
- Cliquez sur OK après avoir tapé appwiz.cpl dans la barre d'adresse.
- Choisissez d'activer ou de désactiver les fonctionnalités de Windows, disponibles dans le panneau de gauche.
- Cliquez sur OK après avoir décoché les cases de configuration Hyper-V.
- Si Gameloop plante toujours après avoir activé la virtualisation, essayez le correctif suivant.
Correctif n°4: Assurez-vous que le logiciel GameLoop est à jour.
Comme toutes les autres applications de jeu, l'émulateur doit être mis à jour à tout moment pour éviter tout problème. Parce que cette mise à jour inclut généralement des corrections de bogues, des améliorations de performances et d'autres fonctionnalités qui profitent aux joueurs dans leur ensemble.
Assurez-vous que l'émulateur de votre PC est à jour en suivant ces procédures.
- Installez et exécutez l'émulateur GameLoop sur votre ordinateur ou appareil mobile.
- Dans le coin supérieur droit de la page, cliquez sur Plus d'options (l'icône à trois lignes).
- Sélectionnez Rechercher les mises à jour et assurez-vous que la version installée est la plus récente.
- Si GameLoop est obsolète, cliquez sur Mettre à jour.
Correctif n°5: Mettez à jour votre logiciel antivirus ou votre pare-feu Windows.
Si Gameloop ne peut pas démarrer sur votre ordinateur, il peut potentiellement planter. Ajoutez Gameloop à votre liste d'autorisation antivirus ou à votre liste d'exemptions si vous en avez une. Si le problème persiste, essayez de désactiver votre logiciel antivirus, mais soyez très prudent. Lorsque votre PC n'est pas protégé, ne téléchargez aucun fichier malveillant sur Internet.
Vous pouvez également voir si le pare-feu Windows a bloqué Gameloop. Si tel est le cas, vous pouvez permettre à Gameloop de s'exécuter correctement en l'activant via le pare-feu.
Vérifiez que votre pare-feu n'a pas bloqué Gameloop
- Sur votre Windows, cliquez sur le bouton Démarrer pour commencer. Un pare-feu est ce que vous voulez rechercher.
- Choisissez le pare-feu Windows Defender dans la liste d'options qui s'affiche après avoir effectué la recherche.
- Dans le panneau de gauche, cliquez sur "Autoriser un programme ou une fonctionnalité à passer par le pare-feu Windows Defender".
- Voyez si Gameloop est affiché comme une exception en faisant défiler la page vers le bas. Gameloop devrait maintenant traverser votre pare-feu, passant ainsi à l'étape suivante du processus. Si Gameloop n'est pas répertorié dans les exceptions, suivez les procédures ci-dessous pour le débloquer.
Créer une liste d'exceptions incluant Gameloop
- Pour autoriser une autre application, cliquez d'abord sur Modifier les paramètres.
- Choisissez un fichier sur le disque dur de votre PC en cliquant sur Parcourir.
- Accédez à l'emplacement où Gameloop a été installé, puis faites glisser et déposez l'exécutable Gameloop dans le dossier Applications. Gameloop.exe ou GameDownload.exe sont deux emplacements possibles.
- Pour inclure un élément, cliquez sur le bouton Ajouter.
- Sélectionnez Réseau privé dans la liste des cases à cocher. Par conséquent, Gameloop ne sera accessible que lorsqu'il est connecté à un réseau privé, tel que votre réseau Wi-Fi domestique. Nous préférons que vous n'utilisez qu'un réseau privé pour des raisons de sécurité, mais vous pouvez autoriser Gameloop à utiliser n'importe quel type de réseau si nécessaire.
- Pour enregistrer vos modifications, cliquez sur OK.
Essayez le correctif suivant si celui-ci ne résout pas le plantage de votre GameLoop sous Windows.
Correctif n°6: recherchez les mises à jour de votre pilote graphique.
Un pilote graphique ancien ou défectueux peut causer des problèmes avec Gameloop. Cependant, assurez-vous que les pilotes de votre carte graphique sont à jour et fonctionnent correctement avant de les utiliser.
Afin de maintenir votre pilote graphique à jour, vous pouvez faire l'une des deux choses suivantes. Une alternative consiste à utiliser le Gestionnaire de périphériques pour effectuer une mise à niveau manuelle. Vous pouvez rechercher les sites Web du fabricant si Windows ne reconnaît pas une nouvelle mise à jour disponible. N'utilisez que des pilotes compatibles avec votre version de Windows lors de leur téléchargement.
- NVIDIA
- INTEL
- DMLA
- Asus
Pour vous assurer que le nouveau pilote prend effet, redémarrez votre PC. Si la mise à jour de votre pilote graphique ne résout pas votre problème, passez à l'étape suivante du processus.
Correctif n°7: recherchez les mises à jour logicielles Windows
Assurez-vous que votre logiciel Windows est à jour et appliquez les mises à jour nécessaires si elles sont disponibles. Dans les étapes fournies ci-dessous, vous apprendrez à ce sujet :
- Allez dans votre menu Démarrer de Windows et cliquez sur le bouton Démarrer.
- Allez dans le menu Configuration et sélectionnez-le.
- La mise à jour et la sécurité peuvent être trouvées en faisant défiler jusqu'en bas et en cliquant dessus.
- Accédez à la barre latérale de gauche et cliquez sur Windows Update.
- Sélectionnez Rechercher les nouvelles versions du logiciel. Cependant, si une mise à jour est disponible, elle sera téléchargée et installée automatiquement.
Correctif n°8: modifier les paramètres de GameLoop
Si aucun des correctifs mentionnés ci-dessus ne vous a aidé, vous voudrez peut-être jouer avec les options de Gameloop. Pour tirer le meilleur parti de Gameloops, optimisez les paramètres pour les capacités de votre ordinateur. Cela pourrait également aider à la stabilité de Gameloop et au problème de plantage.
Redémarrez votre PC après avoir apporté des modifications pour vous assurer qu'elles prennent effet. Lorsque tout le reste échoue, essayez ce dernier correctif pour voir si cela vous aide.
Correctif n°9: réinstallez GameLoop
Une fois que vous avez essayé les correctifs mentionnés ci-dessus et qu'ils n'ont pas résolu le problème, téléchargez à nouveau l'application. Avant de réinstaller l'émulateur, assurez-vous d'avoir désinstallé la version précédente. En dernier recours, essayez de réinstaller l'émulateur. Cela résout généralement d'autres problèmes d'émulateur. Après cela, vous pourrez à nouveau utiliser votre PC pour jouer à vos anciens jeux mobiles.
Conclusion
Ce guide devrait vous être utile, nous l'espérons! Malheureusement, nous pouvons conclure que vous en avez plus qu'assez sur GameLoop plante sous Windows. Cependant, jeSi vous avez des questions ou des recommandations, n'hésitez pas à laisser un commentaire. Vous pouvez trouver notre section de commentaires en bas de la page. Pour des faits de jeu plus excitants, n'oubliez pas de parcourir GetDroidTips.

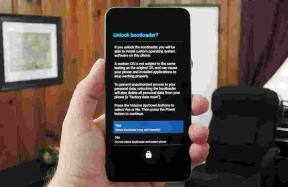

![Comment installer Stock ROM sur Ragentek AL5S [Firmware Flash File]](/f/fc052265275a1371adef3e2272cc95d2.jpg?width=288&height=384)