Correction: la gomme magique Pixel 6 Pro ne fonctionne pas
Miscellanea / / November 14, 2021
Avec le lancement de Google Pixel 6 et Pixel 6 Pro, le géant de l'Internet a également introduit des fonctionnalités étonnantes pour les propriétaires de la série Pixel 6, telles que Gomme magique. Il s'agit d'une technologie d'apprentissage automatique équipée de l'IA qui supprime littéralement un objet ou des personnes indésirables de l'application Google Photos. Cependant, il semble que la gomme magique Pixel 6 Pro ne fonctionne pas ou que les utilisateurs malheureux ne puissent pas du tout trouver la fonctionnalité.
Maintenant, si vous êtes l'une des victimes, assurez-vous de suivre ce guide de dépannage pour résoudre le problème rapidement. Il semble que le problème ne soit pas généralisé pour le moment car Google a mentionné que la gomme magique Ca ne fonctionne pas ou manquant n'arrive qu'à certains utilisateurs et pas à tout le monde. Heureusement, Google a mentionné qu'il était au courant de ce problème et que le correctif sera bientôt disponible pour l'application Google Photos aux propriétaires de la série Pixel 6.
Il convient également de mentionner qu'il existe des vérifications ou des options rapides que vous devez effectuer avant de commencer à utiliser la fonction Magic Eraser ou si elle ne vous apparaît pas. Selon certains rapports, si vous ne parvenez pas à découvrir la fonction Magic Eraser sur votre série Google Pixel 6, le il y a de fortes chances que vous manquiez une option pour allumer ou que vous n'essayez pas au bon endroit ce qu'il devrait être.
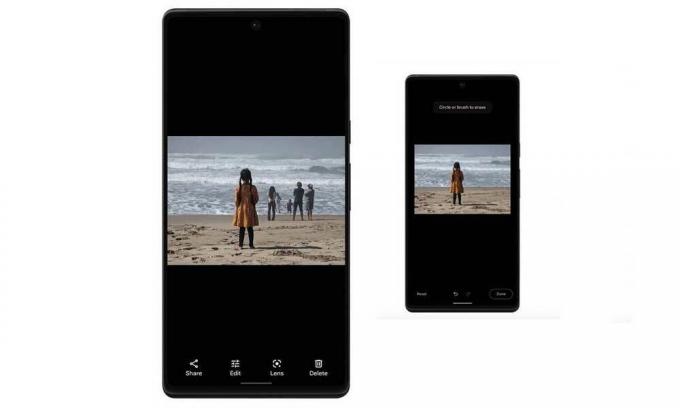
Contenu des pages
-
Correction: la gomme magique Pixel 6 Pro ne fonctionne pas
- Étapes pour accéder à Magic Eraser sur Google Pixel 6/6 Pro
- 1. Vérifier les mises à jour de l'application Google Photos
- 2. Effacer le cache et les données de l'application
- 3. Installez l'APK Google Photos (v5.64 ou version ultérieure)
- Que faire si Magic Eraser n'est pas là ?
Correction: la gomme magique Pixel 6 Pro ne fonctionne pas
Comme le Pixel 6 ou le Pixel 6 Pro et la fonction Magic Eraser sont assez nouveaux sur le marché, il est possible que les nouveaux utilisateurs rencontrent des problèmes lors de leur utilisation ou de leur recherche. De toute évidence, certaines vérifications rapides mentionnées ci-dessous devraient vous permettre de vous assurer que la fonction Magic Eraser fonctionne correctement ou non.
Étapes pour accéder à Magic Eraser sur Google Pixel 6/6 Pro
Pour accéder à l'option Magic Eraser sur votre téléphone Pixel 6 ou Pixel 6 Pro, procédez comme suit :
- Ouvrez l'application Pixel Camera > Prenez une photo et ouvrez-la dans l'application Galerie.
- Appuyez sur le bouton Modifier > Ici, vous pouvez découvrir l'option Gomme magique en faisant défiler vers le bas jusqu'à ce que vous voyiez l'option Outils.
De même, vous pouvez ouvrir une photo existante directement sur l'application Google Photos > Appuyez sur le bouton Modifier et faites défiler les options en bas > Vous devriez découvrir la fonction Magic Eraser sous Outils option.
Heureusement, nous avons fourni ci-dessous quelques solutions possibles qui peuvent vous aider jusqu'à ce que Google le répare définitivement.
1. Vérifier les mises à jour de l'application Google Photos
Tout d'abord, vous devez rechercher la dernière mise à jour de l'application Google Photos directement sur le Google Play Store application à l'aide de l'appareil Pixel 6/6 Pro pour s'assurer qu'aucune mise à jour de l'application Google Photos n'est en attente pour tu. Si, dans le cas, une mise à jour est disponible pour l'application Google Photos, assurez-vous simplement d'installer la mise à jour sans arrière-pensée.
- Ouvrez le Google Play Store application > Appuyez sur le icône à trois points dans le coin supérieur droit (icône de profil). [ou vous pouvez directement aller à ce lien]
- Aller à Mes applications et jeux > Vous trouverez ici les Google Photos app si une mise à jour est disponible.
- Appuyez sur Mettre à jour à côté de l'application Google Photos > La mise à jour sera automatiquement installée.
- Une fois mis à jour vers la dernière version, lancez l'application Photos et vérifiez à nouveau la fonction Magic Eraser.
2. Effacer le cache et les données de l'application
Parfois, une mise à jour d'une application ou une mise à jour logicielle peut interrompre l'une des fonctionnalités ou opérations spécifiques. Il est toujours recommandé d'effacer le cache de l'application et les données de stockage pour vérifier si le problème a été résolu ou non. En effaçant le cache de l'application et les données de stockage, vous pourrez supprimer tout type de problème potentiel. Faire cela:
Annonces
- Ouvrez le Paramètres application sur votre Pixel 6 ou Pixel 6 Pro dispositif.
- Aller à Applications et notifications > Tapez sur Voir toutes les applications.
- Faites défiler la liste des applications installées et recherchez l'application Google Photos.
- Appuyez sur Google Photos et allez au Informations sur l'application option.
- Sélectionner Stockage et cache > Tapez sur Vider le cache et confirmez la tâche.
- Ensuite, assurez-vous d'appuyer sur Effacer le stockage et confirmez la tâche pour supprimer les données de l'application.
- Une fois cela fait, assurez-vous de redémarrer votre appareil Pixel 6/6 Pro pour vérifier si l'application Google Photos vous permet enfin d'utiliser la fonction Magic Eraser ou non.
3. Installez l'APK Google Photos (v5.64 ou version ultérieure)
Si tel est le cas, vous ne parvenez toujours pas à utiliser la fonction Magic Eraser sur votre série Pixel 6, même après la mise à jour du l'application Google Photos à sa dernière version ou en effaçant le cache et les données, assurez-vous d'installer manuellement le Google Photos (5.64 ou supérieur) APK fichier sur votre téléphone pour obtenir immédiatement la fonction Magic Eraser. Jusqu'à ce que Google publie un correctif, vous pouvez continuer à utiliser le fichier APK si vous êtes plus intéressé par Magic Eraser ou par la photographie mobile.
Que faire si Magic Eraser n'est pas là ?
Eh bien, Magic Eraser est disponible sur les appareils Pixel 6 et Pixel 6 Pro prêts à l'emploi. Cependant, s'il n'apparaît pas sur votre combiné, vous devriez le découvrir correctement en suivant les étapes ci-dessus. Cependant, si la fonctionnalité Magic Eraser est manquante, ne vous inquiétez pas car Google va bientôt publier une mise à jour de correctif. Dans ce scénario, vous devrez simplement attendre quelques jours environ jusqu'à ce que la mise à jour du correctif arrive pour l'application Google Photos.
C'est ça, les gars. Nous espérons que ce guide vous a été utile. Pour des questions supplémentaires, vous pouvez commenter ci-dessous.
Annonces



