Correction: l'outil de capture de Windows 11 ne fonctionne pas ou problème de plantage
Miscellanea / / November 14, 2021
Windows 11 a régulièrement fait partie des sujets d'actualité pour les fonctionnalités et les bogues auxquels les utilisateurs sont régulièrement confrontés. Microsoft a récemment publié la première mise à jour mineure de Windows 11 pour résoudre divers problèmes et améliorer l'aspect visuel. Après la mise à jour, les bogues ne sont pas encore résolus, mais les utilisateurs sont confrontés à un nouveau problème lors de l'ouverture de l'outil Snipping. Dans de nombreux cas, l'outil de capture de Windows 11 ne fonctionne pas ou un problème de plantage est présent. Habituellement, tL'application plante avec le message d'erreur "Cette application ne peut pas s'ouvrir".
Le problème est déjà remonté à Microsoft, et ils travaillent sur le correctif mais n'ont pas confirmé la date à laquelle il sera résolu officiellement. Voyons donc comment nous pouvons réparer l'outil de capture Windows 11 qui ne fonctionne pas ou le problème de plantage. Microsoft a officiellement publié une déclaration pour tous les Windows 11 selon laquelle certaines fonctionnalités pourraient avoir des problèmes en raison de certificats numériques expirés et fournira bientôt une mise à jour pour résoudre le problème de plantage de diverses applications et outils. Les certifications ont expiré le 31 octobre et les utilisateurs de Windows 11 ne peuvent pas ouvrir de nombreuses applications telles que Snipping Tool, Touch Keyboard, Emoji Panel, etc.
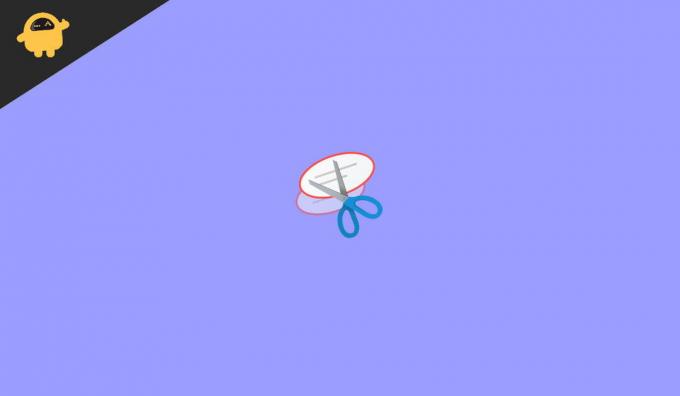
Contenu des pages
-
Correction: l'outil de capture de Windows 11 ne fonctionne pas ou problème de plantage
- Télécharger la dernière mise à jour manuellement
- Quitter la version bêta de Windows 11
- Utiliser un autre outil de capture
- Modifier la date et l'heure
- Restauration de la mise à jour précédente de Windows 11
- Installer les mises à jour facultatives
- Utiliser des applications de capture d'écran tierces
- Conclusion
Correction: l'outil de capture de Windows 11 ne fonctionne pas ou problème de plantage
Un outil de capture est un outil intégré qui permet de couper ou de capturer n'importe quelle image, page Web ou document et d'enregistrer divers formats dans des images. C'est un outil utile qui est principalement utilisé dans le monde entier pour sa fonction de capture d'écran. Il permet également de modifier l'image capturée avant de l'enregistrer dans votre système. En outre, vous pouvez prendre des captures d'écran sous différentes formes comme carré, rectangulaire, forme libre ou tout l'écran.
Le problème de l'outil de capture qui ne fonctionne pas est très ennuyeux car de nombreux utilisateurs ne peuvent pas prendre de captures d'écran ou utiliser les fonctionnalités des outils de capture. En outre, certains utilisateurs ont signalé qu'ils obtiendraient un écran noir chaque fois qu'ils essaieraient d'ouvrir l'outil Snipping, et si d'une manière ou d'une autre il est ouvert, la capture d'écran n'est pas enregistrée dans le système. Si nous parlions de l'outil de découpage alternatif Snip et Sketch, il est également confronté au même problème. En raison des fenêtres de certificats numériques expirées, 11 utilisateurs sont confrontés à de nombreuses applications telles que l'outil de découpage.
Télécharger la dernière mise à jour manuellement

Microsoft a déclaré avoir résolu le problème avec la mise à jour KB5008295. Vérifiez si vous avez reçu cette mise à jour avec la mise à jour Windows dans l'application de configuration. il est en cours de déploiement récemment pour résoudre le problème de certificat. Si vous ne trouvez pas la mise à jour, vous pouvez télécharger et installer la mise à jour manuellement à partir du site officiel de Microsoft.
Quitter la version bêta de Windows 11

Si vous êtes un bêta-testeur de Windows 11, vous pouvez trouver des bogues car l'équipe Microsoft travaille régulièrement sur de nouvelles fonctionnalités. Microsoft a publié la version officielle de Windows 11, vous pouvez donc quitter le test bêta et installer la version stable pour éviter les bogues de votre système. L'installation peut prendre un certain temps, mais vous pouvez la télécharger à partir du site Web de Microsoft.
Utiliser un autre outil de capture

Annonces
Si l'outil de capture de Windows 11 ne fonctionne pas, il peut être difficile de prendre une capture d'écran. Ensuite, vous pouvez utiliser l'ancienne méthode pour prendre des captures d'écran, ce qui est Prt sc (Capture d'écran). Vous pouvez appuyer sur le Prt sc pour capturer l'image entière de l'écran, collez-la sur l'application MS Paint et recadrez-la selon vos besoins. En outre, vous pouvez télécharger des applications alternatives pour l'outil de capture disponible gratuitement dans le Microsoft Store.
Modifier la date et l'heure
Comme nous l'avons mentionné précédemment, les certificats numériques ont expiré le mois précédent, ce qui est la principale raison du non-fonctionnement de l'outil Snipping. Cependant, vous pouvez appliquer l'astuce pour modifier la date et l'heure pour utiliser l'application en douceur.
- appuie sur le Windows + je bouton pour ouvrir les paramètres de Windows 11.
- Ensuite, allez dans Heure et langue et cliquez sur Date et heure.

- Ensuite, éteignez avec l'interrupteur à bascule devant Régler l'heure automatiquement, Régler le fuseau horaire automatiquement.
- Cliquez maintenant sur modifier devant Définir la date et l'heure manuellement et définissez la date avant le 31 octobre.

- Redémarrez le système et ouvrez l'outil Snipping et vérifiez si le problème est résolu ou non.
Restauration de la mise à jour précédente de Windows 11
La mise à jour Windows corrompue ou défectueuse est également l'une des raisons du problème de plantage de l'outil de capture. Pour résoudre le problème, vous pouvez attendre la prochaine mise à jour ou revenir à la version précédente de Windows 11.
Annonces
- Appuyez sur Fenêtre + X pour ouvrir le menu d'alimentation, ou vous pouvez cliquer avec le bouton droit sur l'icône Windows.
- Cliquez maintenant sur les paramètres, puis sélectionnez Windows Update.
- Faites ensuite défiler jusqu'à Options avancées, accédez à la récupération et cliquez sur Retour pour restaurer la version précédente.
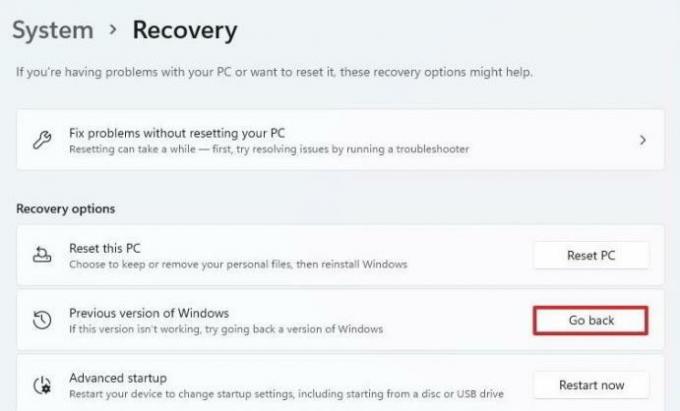
- Connectez le système à l'alimentation électrique. Vous ne pouvez pas utiliser cette fonction sur la batterie.

- Après cela, il vous demandera la raison pour laquelle Pourquoi retournez-vous? Choisissez la réponse qui vous convient et appuyez sur Suivant, puis suivez les instructions à l'écran.
Installer les mises à jour facultatives
Parfois, Microsoft fournit le correctif via des mises à jour facultatives. Cependant, nous négligeons souvent la mise à jour facultative et faisons face à des problèmes tels que le plantage d'apSo check et l'installation de la mise à jour facultative disponible dans l'onglet de mise à jour de Windows.
- Appuyez sur Fenêtre + X pour ouvrir le menu d'alimentation, ou vous pouvez cliquer avec le bouton droit sur l'icône Windows.
- Cliquez maintenant sur les paramètres, puis sélectionnez Windows Update.
- Cliquez ensuite sur Rechercher les mises à jour et attendez de trouver des mises à jour disponibles.
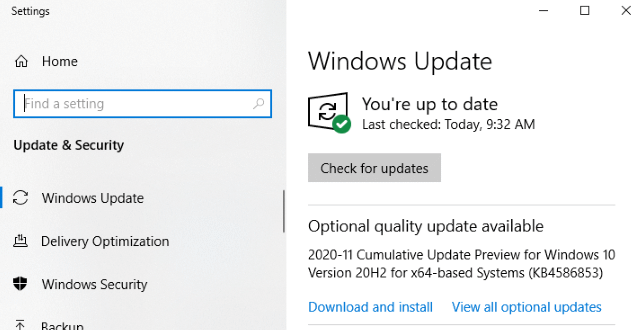
- Si aucune mise à jour n'est disponible pour le système, recherchez la mise à jour facultative en regard de Rechercher les mises à jour.
- Téléchargez et installez les mises à jour et redémarrez le système pour appliquer les modifications.
Utiliser des applications de capture d'écran tierces
Alors que Microsoft s'efforce de résoudre autant de problèmes Windows 11 que possible, vous pouvez essayer d'autres applications de capture d'écran gratuites. Si vous ne vous sentez pas à l'aise d'installer une application distincte, vous pouvez également utiliser Chrome pour installer certaines extensions de capture d'écran. Ceux-ci sont légers et gratuits à utiliser. Certaines des applications de capture d'écran les plus célèbres sont Lightshot, Nimbuzz screenshot, Screensnap, etc.
Conclusion
Nous espérons que l'application des méthodes ci-dessus résoudra le problème de plantage de l'outil Snipping. Cependant, si vous rencontrez toujours le problème, vous pouvez attendre la mise à jour de Windows ou nous le faire savoir dans la zone de commentaire.
Articles Liés:
- Correctif: l'invite de commande Windows 11 s'affiche et se ferme de manière aléatoire
- COD Warzone, Black Ops Cold War ou Modern Warfare fonctionneront-ils sur Windows 11 ?
- Correction: la veilleuse Windows 11 ne fonctionne pas
- Correction: problème de distorsion du son audio de Windows 11
- Problème de caméra Windows 11 ne fonctionne pas, comment y remédier ?


![Comment installer Stock ROM sur Hyundai W25544L [Firmware File / Unbrick]](/f/5ce17a21bcfcba0e7072db5d2812060f.jpg?width=288&height=384)
