Comment réparer l'erreur de perte de connexion Ubisoft Connect
Miscellanea / / November 14, 2021
Ubisoft peut parfois être déroutant pour de nombreux utilisateurs; Juste à cause de plusieurs paramètres erronés, l'application Ubisoft Connect peut cesser de fonctionner et vous ne pouvez plus y accéder. Il est donc très important de s'assurer que vous n'apportez aucun changement dont vous ne connaissez pas.
Cependant, en parlant de l'application Ubisoft Connect, nous savons tous qu'il s'agit d'un service de distribution numérique, de gestion des droits, de multijoueur et de communication qu'Ubisoft développe. Mais, malheureusement, après la récente mise à jour du correctif, l'application ne parvient pas à se connecter au serveur car elle affiche une erreur de perte de connexion, selon certains utilisateurs de Windows 11. C'est pourquoi nous sommes ici avec quelques méthodes à l'aide desquelles vous pouvez sûrement résoudre le problème. Alors, commençons.
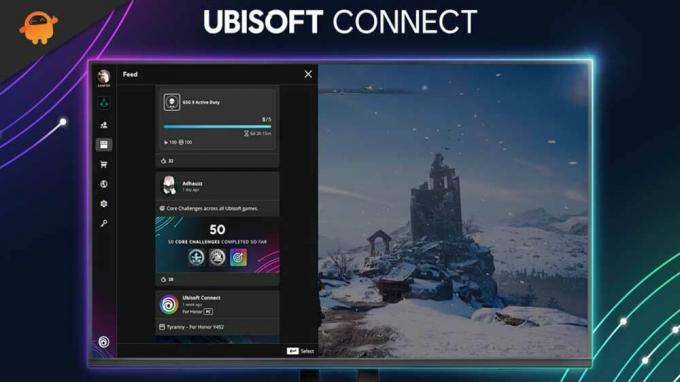
Contenu des pages
-
Comment réparer l'erreur de perte de connexion Ubisoft Connect
- Méthode 1: mettez à jour le pilote de votre carte réseau
- Méthode 2: Réinitialiser la pile TCP/IP
- Méthode 3: désactiver les paramètres de proxy
- Méthode 4: Modifier les paramètres DNS
Comment réparer l'erreur de perte de connexion Ubisoft Connect
Il peut y avoir différentes raisons derrière cette erreur, telles qu'une mauvaise connexion Internet, un PC peu performant, un pilote GPU et un système d'exploitation obsolètes, etc. Ne t'inquiète pas! Nous avons mentionné toutes les méthodes applicables pour résoudre ce problème. Alors, commençons par eux.
Méthode 1: mettez à jour le pilote de votre carte réseau
La première chose que vous devez essayer est de mettre à jour les pilotes de votre carte réseau. Oui, vous avez bien entendu; de nombreux utilisateurs ont précédemment signalé que cela les avait aidés à corriger l'erreur de connexion Ubisoft Connect. Alors, pourquoi ne pas essayer ça? Voici les instructions que vous devez suivre:
- Tout d'abord, ouvrez le gestionnaire de périphériques.
- Ensuite, passez la souris sur la section Adaptateur réseau.
- Après cela, cliquez dessus et sélectionnez le bouton Mettre à jour.
- C'est ça. Maintenant, attendez qu'il vérifie la mise à jour et installez-le sur votre PC.
Méthode 2: Réinitialiser la pile TCP/IP
Une autre solution que vous pouvez effectuer consiste à essayer de réinitialiser la pile TCP/IP. Donc, au cas où vous ne savez pas comment le faire, suivez les étapes mentionnées ci-dessous:
- Au départ, appuyez sur le les fenêtres et R pour ouvrir la boîte Exécuter.
- Ensuite, recherchez cmd et ouvrez-le en tant qu'administrateur.
-
Après cela, utilisez les commandes l'une après l'autre et appuyez sur Entrer.
netsh int ip reset c:\resetlog.txt. netsh winsock réinitialiser. ipconfig /flushdns

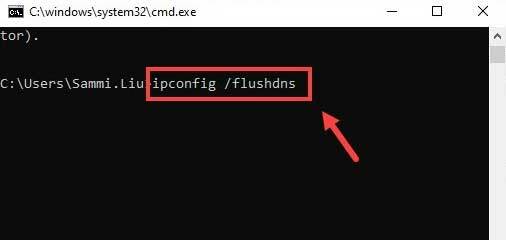
- Enfin, tapez sortir et appuyez sur Entrer.
Méthode 3: désactiver les paramètres de proxy
La désactivation des paramètres de proxy sera une autre option que vous avez. Voici donc les instructions à suivre:
- Tout d'abord, lancez le Panneau de commande et survolez le Réseau et Internet.
- Ensuite, cliquez sur le options Internet.
- Après cela, passez à la Connexions languette. Ensuite, sous le Paramètres du réseau local (LAN) rubrique, sélectionnez le Paramètres lan.
- Maintenant, décochez simplement la case située devant le Utilisez un serveur proxy pour votre réseau local et frapper le d'accord.
Méthode 4: Modifier les paramètres DNS
Avez-vous déjà essayé cela? Eh bien, sinon, assurez-vous d'essayer une fois, car cela a le potentiel de résoudre le problème. Pour modifier vos paramètres DNS, voici les étapes à suivre:
Annonces
- Tout d'abord, Ouvrir les paramètres réseau et Internet en cliquant avec le bouton droit sur l'icône Réseau.
- Maintenant, passez au Statut onglet et cliquez Modifier les options de l'adaptateur.
- Après cela, faites un clic droit sur le Wifi et cliquez sur le Propriétés option.
- Maintenant, un par un, sélectionnez le Protocole Internet version 4 (TCP/IPv4) ou Version 6 (TCP/IPv6) sous le Cette connexion utilise les éléments suivants section. Puis clique Propriétés.
- Ensuite, sous le Utilisez les adresses de serveur DNS suivantes : utilisez respectivement les enregistrements DNS suivants.
Pour IPv4 :
Préféré: 8.8.8.8Alternative: 8.8.4.4
Pour IPv6 :
Préféré: 2001: 4860: 4860: : 8888Alternative: 2001: 4860: 4860: : 8844
Lire aussi: Correction: Ubisoft Connect ne peut pas terminer l'erreur de désinstallation
Annonces
C'est ainsi que vous pouvez corriger l'erreur de perte de connexion Ubisoft Connect. Nous espérons que ce guide vous a aidé. Mais, au cas où vous auriez un doute concernant l'erreur, n'hésitez pas à nous demander dans la section commentaire. Notre équipe vous aidera sûrement.

![Comment installer Stock ROM sur NGM M502 [Firmware Flash File / Unbrick]](/f/c96cbe1191037b5b1e6e310cf08b16f7.jpg?width=288&height=384)

![Comment installer Stock ROM sur Evolio M6 [Firmware Flash File / Unbrick]](/f/59bff141e2e882ac4bff59f83a2fb5c2.jpg?width=288&height=384)